Документы Google: как добавить изображение поверх другого изображения
Разное / / August 05, 2021
Обычно мы используем MS Word или Google Slides для создания изображений и документов. Основная причина в том, что эти приложения предлагают большую гибкость в использовании нескольких изображений и больше функций для редактирования. С другой стороны, на таких платформах, как Google Doc, люди часто думают, что они не могут добавить изображение поверх другого изображения. Они даже думают, что не могут перекрывать текст или редактировать его поверх изображения в Google Doc.
Но в этом руководстве я расскажу вам несколько настроек, которые помогут вам перекрыть и добавить одно изображение поверх другого. Эти функции доступны в Документах Google. Большинство людей используют онлайн-репозиторий только для обмена или хранения своего контента. Однако, если вы хотите изменить свои текстовые файлы (GDOC), эти методы будут вам полезны. Мы узнаем, как использовать Рисование в Документах Google и функцию переноса текста.

Как добавить изображение поверх другого изображения в Google Doc
Во-первых, давайте рассмотрим функцию рисования.
рисунок
- Откройте ваш документ на Документ Google
- В строке меню щелкните Вставить > затем щелкните рисунок > Новый

- Панель рисования откроется.
- Чтобы добавить исходное изображение, щелкните значок изображения, который вы видите над секцией рисования.
- Если вы хотите добавить текст на первое изображение, вы можете щелкнуть значок текста с помощью Т написано на нем.
- Здесь я загрузил исходное изображение и использовал функцию текста, чтобы добавить текст поверх него. Я также изменил стиль и размер шрифта.

- В противном случае, если вы хотите наложить новое изображение на первое изображение, снова щелкните значок изображения
- Добавьте вторую картинку, просматривая с вашего ПК, а затем настройте ее. Смотрите скриншот ниже.
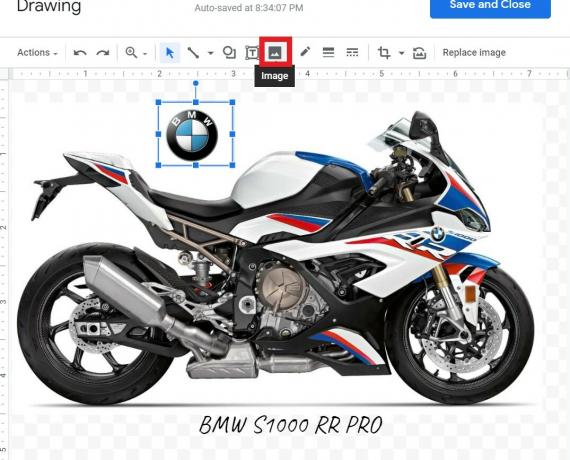
- Когда вы закончите редактирование, вы можете нажать Сохранить и закрыть.
Наложение изображений с переносом текста
Вот еще один метод, который довольно просто сделать, как и предыдущий. Здесь мы будем накладывать только изображения. Мы сохраним одну первичную картинку, на которой мы разместим вторую картинку.
- Откройте новый файл Google Документов
- На меню бар перейти к Вставить и сразу вставляем первое изображение. Повторите шаг еще раз и добавьте вторую картинку.

- Выберите первое изображение. Затем, когда он станет выделенным, под ним будет доступна небольшая панель.
- На этой панели нажмите на Значок с тремя точками > выберите Все параметры изображения

- Под этим выберите Перенести текст
- Теперь вы должны увидеть маржинальное меню под картинкой. Выберите и установите его на 0 (ноль).
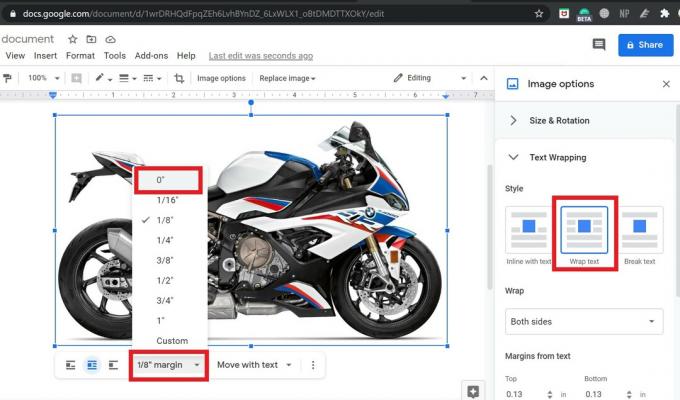
- Теперь выберите и выделите вторую картинку а также повторите три вышеуказанных шага для этого.
- Теперь, чтобы перекрыть и добавить второе изображение к первому, просто перетащите его поверх первого.
Итак, ребята. Это два самых простых способа добавить изображение поверх другого изображения или добавить любой текст в Документы Google. Попробуйте и в разделе комментариев дайте мне знать, если у вас возникнут вопросы.
Читать далее,
- Как конвертировать файл DOCX в формат GDOC
- Различные методы отключения оповещения о погоде на любом устройстве Android
Сваям - профессиональный технический блоггер со степенью магистра компьютерных приложений, а также имеет опыт разработки под Android. Он убежденный поклонник Stock Android OS. Помимо технических блогов, он любит игры, путешествовать и играть на гитаре.



![Список лучших кастомных прошивок для Xiaomi Mi 5s Plus [обновлено]](/f/e65fa02e89d8119b4dc953981f42a7b3.jpg?width=288&height=384)