Как создать собственные сочетания клавиш на Mac
Разное / / August 05, 2021
Нельзя отрицать тот факт, что сочетания клавиш определенно делают нашу работу намного проще и быстрее. В конце концов, кому нравится идея перетаскивать курсор мыши полностью вверх в правый верхний угол, просто чтобы закрыть конкретное окно, когда то же самое можно легко сделать с помощью сочетаний клавиш Command-W. В связи с этим ваш Mac уже поставляется предварительно собранным с некоторыми изящными комбинациями клавиш. Но все же вы можете встретить одно или два действия, для которых нет собственного ярлыка. В этом плане вам пригодится данное руководство. Сегодня мы покажем вам, как создавать собственные сочетания клавиш на Mac.
В этом есть два разных сценария. Вы можете создать эти ярлыки для собственного приложения или универсальный ярлык для всех приложений. Например, в первом случае вы можете создать ярлык для повторного открытия последней закрытой вкладки в браузере Safari. С другой стороны, универсальный ярлык может создавать ярлык «Переименовать» для всех файлов, которые поддерживают параметр «Файл»> «Переименовать». И в этом руководстве по созданию пользовательских сочетаний клавиш на Mac мы сосредоточимся на этих двух сценариях в качестве примера. Тот же набор правил можно применить и к любому желаемому ярлыку. Итак, без лишних слов, приступим.

Как создать собственные сочетания клавиш на Mac
- На MacOS перейдите в меню Apple и выберите «Системные настройки».
- В нем выберите опцию «Клавиатура».
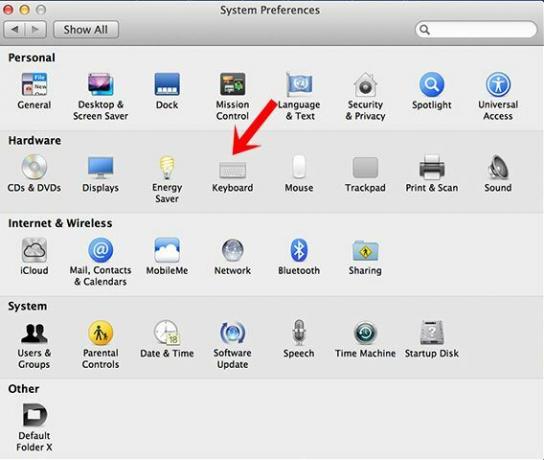
- Затем перейдите в раздел «Ярлыки» в верхнем меню и выберите «Ярлыки приложений» на левой панели меню.
- Теперь вы увидите кнопку с плюсом внизу, нажмите на нее, чтобы открыть новое диалоговое окно.

- В разделе «Приложение» вам нужно будет выбрать «Все приложения» или пользовательское приложение:
- В этом руководстве мы будем применять ярлык «Переименовать» в разделе «Все приложения».
- И возможность открыть последнее закрытое окно в Firefox.
- Таким образом, в первом случае в разделе «Приложения»: «Все приложения» и «Заголовок меню»: «Переименовать…»
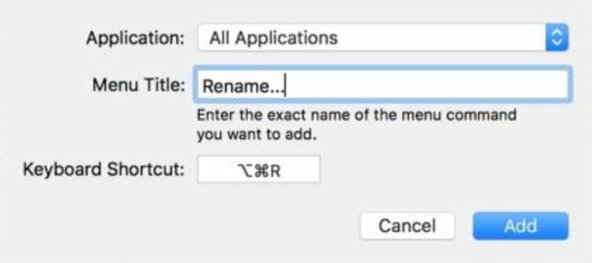
- Аналогичным образом для последнего примера вы можете выбрать Safari на вкладке «Приложения» и «Открыть последнее закрытое окно» в разделе «Заголовок меню».

Как только это будет сделано, нажмите «Добавить» и все. Вы успешно создали настраиваемые сочетания клавиш на своем Mac. Следует помнить о нескольких вещах. Для начала убедитесь, что вы ввели точно такое же имя функции под заголовком меню (включая регистр букв, пунктуацию, точки и т. Д.). В противном случае ярлык может вообще не работать.
Кроме того, еще раз убедитесь, что ярлык, который вы собираетесь создать, еще не существует, иначе это может привести к конфликтной ситуации. Итак, это все из этого руководства, касающегося пользовательских сочетаний клавиш на Mac. Хотя мы взяли два конкретных сценария, вы можете использовать эти шаги для всех ярлыков приложений по вашему выбору. В завершение вот несколько Советы и хитрости iPhone, Советы и хитрости для ПК, а также Советы и хитрости для Android которые вы сочтете одинаково полезными.



