Не удается отправить электронную почту через приложение почты на iPhone 11
Разное / / August 05, 2021
В нашей загруженной и рабочей жизни электронная почта становится одной из самых надежных и простых в использовании платформ для общаться с другими, особенно для обмена официальными документами, письмами, приложениями, другими файлами и Больше. Настройка учетной записи электронной почты, вход в систему и подключение через Интернет предоставит вам платформу, позволяющую всегда оставаться на связи с работы или бизнеса. Но некоторые пользователи не могут отправлять электронную почту через почтовое приложение на iPhone 11. Ознакомьтесь с некоторыми обходными путями, чтобы решить эту проблему.
Чтобы получать уведомления с новыми электронными письмами на вашем iPhone, вам потребуется активное подключение к Интернету. мобильные данные или Wi-Fi. Однако иногда пользователи не могут отправлять электронные письма через определенное почтовое приложение, что кажется довольно раздражает. Убедитесь, что почтовые серверы работают правильно или нет, а push-уведомления всегда включены для вашей рабочей учетной записи электронной почты.
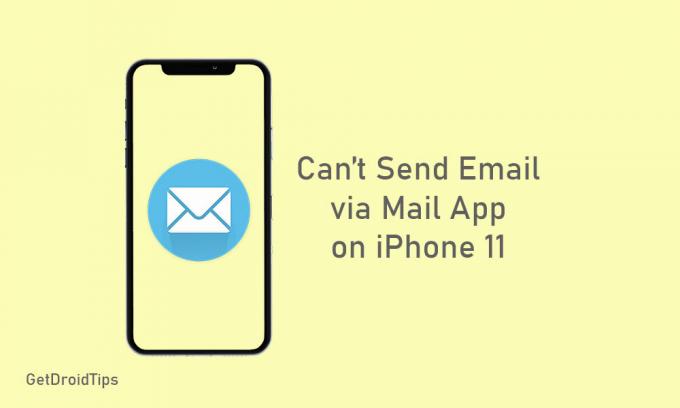
Оглавление
-
1 Действия по устранению невозможности отправки электронной почты через почтовое приложение на iPhone 11
- 1.1 1. Перезагрузите свой iPhone 11
- 1.2 2. Обновить подключение к Интернету
- 1.3 3. Проверить папку "Исходящие"
- 1.4 4. Проверьте настройки почтового приложения
- 1.5 5. Проверьте время экрана для почтового приложения
- 1.6 6. Сбросить настройки сети
- 1.7 7. Удалить и добавить учетную запись электронной почты
Действия по устранению невозможности отправки электронной почты через почтовое приложение на iPhone 11
Попробуйте войти в систему и проверить учетную запись электронной почты и попробуйте отправлять электронные письма через любой браузер. Если все в порядке, значит, почтовый сервер работает нормально. В этом случае у вашего iPhone 11 есть некоторые проблемы, связанные с программным обеспечением, которые вам необходимо исправить, выполнив некоторые из следующих шагов.
1. Перезагрузите свой iPhone 11
- Одновременно нажмите и удерживайте кнопки питания / сбоку + увеличения громкости в течение нескольких секунд.
- На экране появится полоса для отключения питания, затем отпустите обе кнопки.
- Теперь перетащите / сдвиньте ползунок, чтобы выключить iPhone 11.
- Подождав пару секунд, нажмите и удерживайте кнопку питания / боковую, пока не появится логотип Apple.
Теперь проверьте, можете ли вы отправлять электронные письма через почтовое приложение. Если нет, то выполните следующий шаг.
2. Обновить подключение к Интернету
Иногда обновление интернет-соединения на вашем устройстве решает большинство проблем, связанных с онлайн-сервисами.
- На главном экране iPhone перейдите в «Настройки».
- Нажмите на Wi-Fi или Мобильные данные и выключите переключатель.
- Подождите несколько секунд и снова включите его, чтобы проверить проблему с почтовым приложением.
3. Проверить папку "Исходящие"
Если вы знаете, все неудачно отправленные электронные письма сохраняются в папке «Исходящие» вашей учетной записи электронной почты. Итак, если отправленные вами электронные письма не были доставлены, вы можете увидеть все. Но если папка «Исходящие» пуста или вы не видите недавно отправленных писем, это означает, что все эти письма успешно доставлены. Но ваше почтовое приложение на iPhone не уведомляло вас.
- Перейдите в приложение Почта> Нажмите на почтовые ящики в правом верхнем углу> Нажмите на исходящие.
4. Проверьте настройки почтового приложения
- Зайдите в настройки iPhone.
- Выберите Пароли и учетные записи> выберите свою учетную запись электронной почты.
- Затем нажмите на свой адрес электронной почты, чтобы просмотреть информацию об учетной записи, которая также включает серверы входящей и исходящей электронной почты.
5. Проверьте время экрана для почтового приложения
- Нажмите на «Настройки iPhone»> выберите «Экранное время».
- Нажмите на Контент и ограничения конфиденциальности.
- Если будет предложено, введите пароль Экранного времени, чтобы продолжить.
- Нажмите «Разрешенные приложения»> найдите приложение «Почта» и убедитесь, что оно включено.
6. Сбросить настройки сети
- Зайдите в настройки на вашем iPhone.
- Нажмите «Общие»> прокрутите вниз и нажмите «Сброс».
- Выберите «Сбросить настройки сети» и введите пароль, если потребуется.
- Затем снова нажмите Сбросить настройки сети, чтобы подтвердить процесс.
- Перезагрузите iPhone 11 и проверьте почтовое приложение.
7. Удалить и добавить учетную запись электронной почты
Если у вас ничего не работает, попробуйте удалить учетную запись электронной почты из почтового приложения и добавить ее снова.
- На главном экране нажмите «Настройки».
- Нажмите на пароли и учетные записи.
- Выберите учетную запись электронной почты, которую нужно удалить.
- Нажмите на опцию Удалить учетную запись.
Теперь снова добавьте его, следуя инструкциям ниже.
- Зайдите в «Настройки»> выберите «Пароли и учетные записи»> нажмите «Добавить учетную запись».
- Выберите провайдера электронной почты из списка.
- Введите свой адрес электронной почты и пароль> нажмите Далее.
- Приложение Mail проверит вашу учетную запись электронной почты.
- Затем выберите данные из своей учетной записи электронной почты и нажмите «Сохранить».
Однако вы также можете вручную добавить свою учетную запись электронной почты, выбрав «Настройки»> «Пароли и учетные записи»> «Добавить учетную запись»> «Другое»> «Добавить учетную запись электронной почты»> Введите все данные> нажмите «Далее», чтобы добавить идентификатор электронной почты> нажмите «Готово».
Вот и все, ребята. Надеемся, вы нашли это руководство полезным. Вы можете оставить комментарий ниже по любым вопросам.
Субодх любит писать контент, будь то технический или другой. Проработав год в техническом блоге, он увлекается этим. Он любит играть в игры и слушать музыку. Помимо ведения блога, он увлекается сборками игровых ПК и утечками информации о смартфонах.



