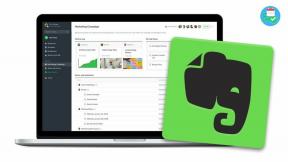Как исправить проблему сбоев в Discord
Разное / / August 04, 2021
Рекламные объявления
Последнее обновление: 4 апреля 2021 г., в 12:09
Discord - популярная платформа VoIP, обмена мгновенными сообщениями и цифровой дистрибуции, которая позволяет пользователям общаться в стиле мгновенных сообщений. Discord также включает функции, которые позволяют управлять онлайн-сообществами, называемыми «серверами». Несомненно, эта платформа является популярным выбором для большинства онлайн-личностей, которые хотят общаться со своими поклонниками.
Однако у приложения также есть свой набор проблем. Один из самых распространенных - частые сбои. Некоторые пользователи сталкиваются с проблемами сбоя Discord при открытии приложения или даже получают неудачный цикл обновления. Мы не знаем точно, что вызывает это, и почему Discord до сих пор не нашел способа хотя бы решить эту проблему. К счастью, есть много способов решить эти проблемы.

Рекламные объявления
Если вы столкнулись с неудачным циклом обновления, вы можете следовать это руководство чтобы решить эту проблему. Однако, если у вас частые сбои, мы настоятельно рекомендуем следить за обновлениями и следовать приведенным ниже инструкциям. Не волнуйтесь, мы изо всех сил старались упростить каждый шаг, чтобы за ним было легко следить.
Читайте также: Как использовать сценические каналы на Discord
Содержание страницы
-
1 Как исправить проблему сбоев в Discord
- 1.1 1. Включите устаревший режим
- 1.2 2. Отключить аппаратное ускорение
- 1.3 3. Отключить режим совместимости
- 1.4 4. Обновите драйверы устройств
- 1.5 5. Удалить кэш Discord
- 1.6 6. Установите последнюю версию Discord
- 1.7 Заключение
Мы не знаем наверняка, почему Discord продолжает давать сбой, но, к счастью, есть много исправлений для решения этой проблемы в Интернете. В этой статье мы собрали каждый из них. Это также может решить Вылетает Discord Screen Share что некоторые пользователи все еще испытывают.
1. Включите устаревший режим
Некоторые пользователи смогли обнаружить, что при включении устаревшего режима в Discord вы сможете исправить частые сбои. Пользователи также предполагают, что сбои могли быть вызваны использованием микрофон или другое голосовое / видео взаимодействие. Мы не знаем, почему это так.
В любом случае, вот как можно включить устаревший режим:
Рекламные объявления
⦁ Запустите Discord, затем перейдите в Настройки.
⦁ На левой панели щелкните «Голос и видео».
⦁ На правой панели вы должны увидеть опцию AUDIO SUBSYSTEM. Откройте его раскрывающееся меню и выберите Legacy.

⦁ Подтвердите изменения и перезапустите Discord. Это нужно было исправить сейчас.
2. Отключить аппаратное ускорение
Почти каждое приложение сегодня поддерживает аппаратное ускорение. Это связано с тем, что сегодня большинство компьютеров и смартфонов имеют достаточно хорошие графические процессоры (ГП), которые могут легко справляться с некоторыми задачами, которые обычно передаются центральному процессору (ЦП). Аппаратное ускорение позволяет графическому процессору обрабатывать всю графику и рендеринг текста. так что он не перегружает ЦП всеми задачами сразу. Однако также известно, что включение аппаратного ускорения на компьютере с плохой графикой производительность может повлиять производительность приложения. Обычно это так, поскольку это обычная проблема для пользователей Discord.
Рекламные объявления
Вот как отключить аппаратное ускорение в Discord:
⦁ Запустите Discord и перейдите в Настройки.
⦁ На левой панели выберите «Внешний вид».
⦁ В разделе РАСШИРЕННОЕ отключите кнопку рядом с Аппаратным ускорением.

⦁ Подтвердите изменения, перезагрузите компьютер, затем перезапустите Discord.
3. Отключить режим совместимости
Если вы продолжаете испытывать то же самое с вашим клиентом Discord, вам может потребоваться отключить режим совместимости.
Вот что вам нужно сделать, чтобы отключить режим совместимости в Windows 10:
⦁ Закройте клиент Discord, затем щелкните правой кнопкой мыши значок Discord на рабочем столе, чтобы запустить «Свойства».
⦁ Щелкните «Совместимость», затем снимите флажок «Запускать эту программу в режиме совместимости для:».
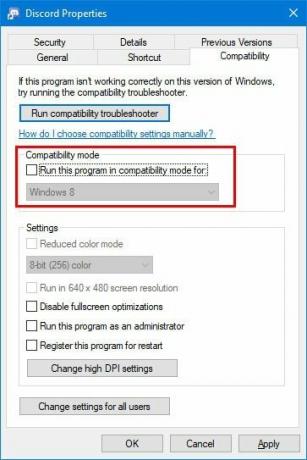
⦁ Теперь нажмите «Применить» и «ОК», чтобы сохранить внесенные изменения.
⦁ Перезагрузите компьютер и перезапустите клиент Discord.
4. Обновите драйверы устройств
Если вы уже сделали все, что описано выше, но Discord по-прежнему дает сбой, вам также может потребоваться вручную обновить драйверы устройств на вашем компьютере. Ваш компьютер обычно выполняет автоматические обновления драйверов устройств, но иногда сторонние приложения могут остановить автоматическое обновление драйверов устройств.
Вот как вручную обновить драйверы устройств в Windows 10:
⦁ В строке поиска на панели задач выполните поиск в Диспетчере устройств.
⦁ Вы также можете выбрать категорию, чтобы легко увидеть названия устройств, которые вы, возможно, захотите обновить.
⦁ Щелкните драйвер правой кнопкой мыши, чтобы увидеть возможность поиска доступных обновлений.
⦁ Выберите «Автоматический поиск обновленного программного обеспечения драйвера», затем нажмите «Обновить драйвер».
5. Удалить кэш Discord
Бывают случаи, когда приложение вылетает, если кеш поврежден или неполон. В этой части мы научим вас удалять и обновлять кеш на вашем клиенте Discord.
Вот как удалить и обновить кеш в приложении Discord:
⦁ Во-первых, вам нужно закрыть клиент Discord.
⦁ Чтобы запустить проводник, нажмите клавиши Windows + E.
⦁ В адресной строке введите% AppData% и нажмите Enter.
⦁ Теперь перейдите в папку Discord и удалите папку кеша и локального хранилища в папке Discord.
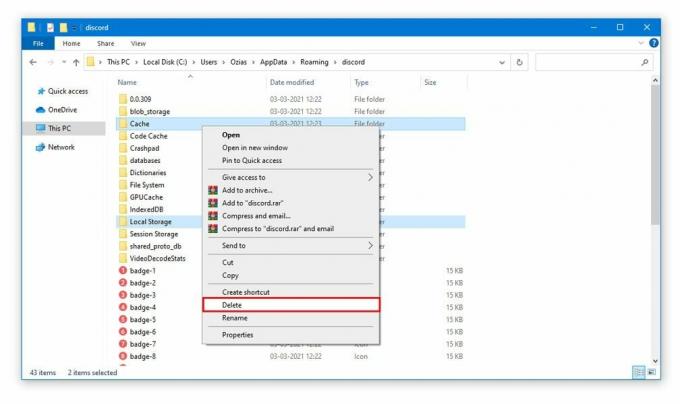
⦁ Перезагрузите компьютер, затем перезапустите Discord, чтобы обновить кеш.
6. Установите последнюю версию Discord
Если ни одно из этих решений не помогло вам, возможно, вам потребуется загрузить и установить более новую версию Discord. В этой более новой версии могут быть исправлены некоторые проблемы, связанные с вашей проблемой, и могут быть добавлены новые функции. Из всех предыдущих решений это самое простое, так как вам не нужно возиться с операционной системой. Просто запустите Microsoft Store, найдите Discord и обновите.
Заключение
Discord - одна из самых популярных платформ на сегодняшний день. Несмотря на свой большой успех, он время от времени обнаруживает и свои недостатки. К счастью, большинство из этих проблем можно легко решить с помощью простых методов. Хотя большинство проблем возникает при проблемах с оборудованием и программным обеспечением, Discord также может иногда не отключаться или аварийно завершаться из-за большого количества пользователей. Это довольно распространенная ситуация, которая также влияет на другие платформы социальных сетей, такие как Twitter и Facebook. В этом случае вам придется подождать, пока инженеры Discord сами исправят проблему.
Рекламные объявления Последнее обновление: 15 апреля 2021 г. в 16:57. Это эпоха потоковых шоу из…
Рекламные объявления В этом руководстве мы покажем вам, как исправить код ошибки Netflix F7053 1803,…
Рекламные объявления Netflix сейчас на слуху. Почти все устройства с дисплеем и подключением к Интернету теперь позволяют…


![Загрузите и установите ADB и Fastboot в Windows [7, 8, 8.1 и 10]](/f/bc9528af4913f4ddb49c0b1b66bec22e.jpg?width=288&height=384)