Как работать с приложением файлов на iPhone X
Разное / / August 05, 2021
Пользовательский ROM | CyanogenMod | Приложения для Android | Обновление прошивки | MiUi | Все стоковые прошивки | Lineage OS |
Смартфоны сегодня - это не просто звонки, отправка текстовых сообщений или нажатие на фотографии. Они могут сделать намного больше, и они достаточно сильны для этого. Благодаря возможности многозадачности, улучшенному процессору и облачной поддержке смартфоны стали выполнять функции персонального компьютера. С таким мощным и богатым смартфоном, как iPhone X, вы можете заниматься всем своим бизнесом или работать с экраном пальцами. Вы можете работать с файлами, делать распечатки по беспроводной сети, обмениваться документами одним щелчком мыши и многое другое. Новое обновление для iPhone дало нам еще одно приложение по умолчанию с именем files, и помощь, которую оно оказывает пользователю, очень крутая. Вот статья о том, как вы можете работать с файловым приложением на iPhone X.
Приложение Files появилось после так называемого iCloud drive, которое было единственным приложением, используемым для управления файлами на iPhone. Новое файловое приложение очень круто и может собрать все ваши файлы в одном месте. Возможность загружать файлы даже из других сторонних приложений делает его лучшим. Вы даже можете добавить с ним другие облачные сервисы и переносить файлы со всего вашего устройства на iPhone X. это, в свою очередь, помогает нам сэкономить много места и, конечно же, время обмена этими файлами между устройствами. Все файлы теперь автоматически помещаются в ваше файловое приложение.
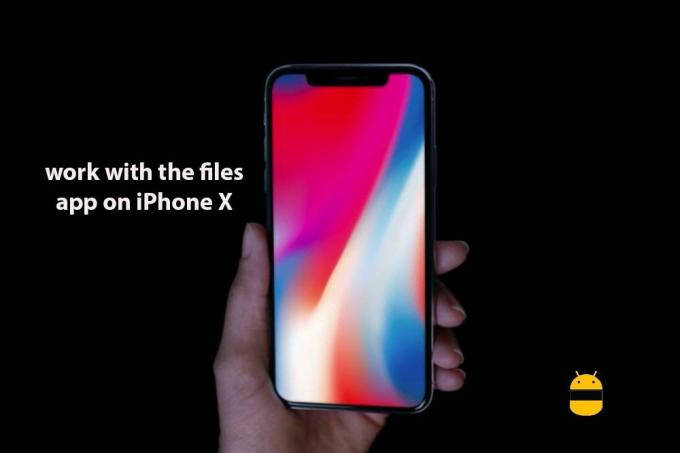
Оглавление
-
1 Способы работы с файловым приложением на iPhone X
- 1.1 Как добавить стороннюю облачную службу в файловое приложение
- 1.2 Перемещайте и систематизируйте файлы
- 1.3 Добавление тега в документ
Способы работы с файловым приложением на iPhone X
Нет никаких ограничений на то, что вы можете делать с помощью файлового приложения. Со всеми своими файлами в одном месте вы можете легко решить эту проблему и сделать свой iPhone X единственным гаджетом, который вам когда-либо понадобится. главное, что вы можете делать с помощью файлового приложения:
- Объедините все свои облачные сервисы вместе
- Легко перемещайте файлы
- Легко упорядочивайте свои файлы
- Пометка ваших документов
Как добавить стороннюю облачную службу в файловое приложение
Помимо диска iCloud по умолчанию, существует множество облачных сервисов. Лучшее, что вы получаете при работе с файловым приложением на iPhone X, - это то, что вы можете собрать все облачные сервисы в одном месте. Вам больше не нужно переключаться с приложения на приложение на iPhone X. Чтобы связать облачный сервис с приложением iPhone X files, выполните следующие действия:
- Загрузите и настройте приложение облачного сервиса на свой iPhone X
- Откройте приложение "Файлы" с главного экрана.
- Нажмите на места, чтобы увидеть все облачные сервисы и расположения файлов.
- Нажмите на опцию редактирования, которая будет в правом верхнем углу.
- Нажмите переключатель, чтобы связать приложение облачной службы с приложением для работы с файлами.
- Нажмите Готово
Перемещайте и систематизируйте файлы
В приложении "Файлы" легко перемещать и систематизировать файлы. Вы можете легко перемещать приложения с одного облачного диска на другой всего несколькими щелчками мыши. Шаги по перемещению файлов:
- Откройте приложение с файлами
- Перейдите в папку с файлом, который хотите переместить
- Нажмите на выбор, который будет в правом верхнем углу
- Выберите файл, который хотите переместить, нажав на него
- Щелкните значок папки на нижней панели.
- Выберите папку, в которую вы хотите переместить файл
- Нажмите на копию, которая будет в правом верхнем углу.
Добавление тега в документ
Теги могут быть важным способом уведомления файлов или запоминания вещей. Добавить теги с помощью файлового приложения очень просто. Чтобы добавить тег в документ, выполните следующие действия:
- Откройте приложение с файлами
- Перейдите в папку с файлом, который хотите переместить
- Нажмите на файл, в который хотите добавить тег.
- Нажмите на кнопку «Поделиться», которая будет в нижнем левом углу.
- Нажмите + Тег
- Введите тег, который хотите добавить, или выберите из доступных тегов
- Нажмите Готово
Надеюсь, это руководство было полезно для понимания как работать с приложением "Файлы" на iPhone X. Если у вас есть вопросы или отзывы, оставьте комментарий ниже.



