Исправлено: ПК с Windows 10 зависает на экране перезагрузки
Разное / / August 04, 2021
Рекламные объявления
Последнее обновление 14 марта 2021 г. в 09:30
Некоторые пользователи компьютеров часто сталкивались с проблемами зависания экрана. Однако что, если экран перезапуска зависает? Это наверняка задержит вашу работу и создаст много проблем. Иногда ПК застревает на экране перезагрузки через некоторое время становится нормальным, но бывают ситуации, когда экран остается зависшим в течение длительного времени.
Содержание страницы
-
1 Как исправить проблему «ПК с Windows 10 зависает на экране перезагрузки»?
- 1.1 ИСПРАВЛЕНИЕ 1. Принудительно выключите систему Windows 10:
- 1.2 ИСПРАВЛЕНИЕ 2: Запустите средство устранения неполадок Windows 10:
- 1.3 ИСПРАВЛЕНИЕ 3: Завершите неотвечающие процессы:
- 1.4 ИСПРАВЛЕНИЕ 4: Перезагрузка без подключения периферийных устройств:
Как исправить проблему «ПК с Windows 10 зависает на экране перезагрузки»?
Указанная ситуация может быть результатом разных причин. И чтобы выделить все возможности, мы составили список из 4 основных исправлений, которые помогут вам решить проблему зависания ПК с Windows 10 на экране перезагрузки. Посмотрите и примерите их.
Рекламные объявления
ИСПРАВЛЕНИЕ 1. Принудительно выключите систему Windows 10.:
Может быть несколько причин, из-за которых ваш компьютер может зависнуть на экране перезагрузки. Однако, несмотря на причину, в большинстве случаев принудительное отключение питания помогает устранить зависание экрана и снова начать новый запуск.
Все, что вам нужно сделать, это нажмите и удерживайте кнопку питания не менее 4-6 секунд или пока вы не услышите щелчок. Это выключит ваш компьютер. Теперь начнем с процесса включения.
ИСПРАВЛЕНИЕ 2: Запустите средство устранения неполадок Windows 10:
Windows 10 поставляется со встроенными средствами устранения неполадок и предлагает одно из самых быстрых средств помощи при большинстве ошибок и проблем. Для ПК, зависшего на экране перезагрузки, пользователи могут запустить встроенные средства устранения неполадок и навсегда решить проблему.
ПРИМЕЧАНИЕ: Для использования этого шага рассмотрите следующее первое исправление, и как только вам снова удастся открыть экран рабочего стола, не застряв, примените шаги, указанные ниже:
- Сначала перейдите в панель поиска на рабочем столе, введите Панель управления, и откройте соответствующий результат поиска.
- Теперь о Окно панели управления, нажмите на Просмотр по а затем выберите Большие иконки.
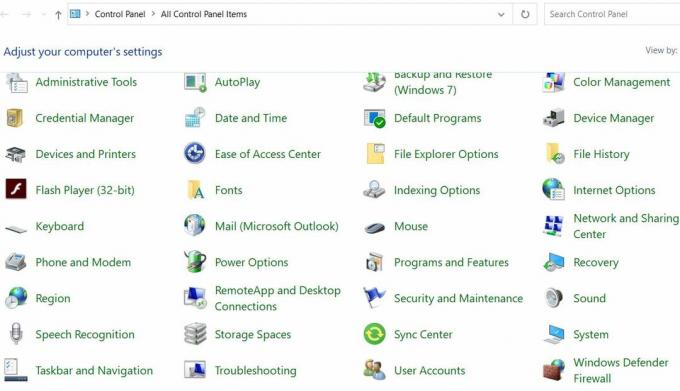
- Далее найдите и выберите поиск проблемы.
- В окне устранения неполадок перейдите на левую панель и нажмите Посмотреть все.
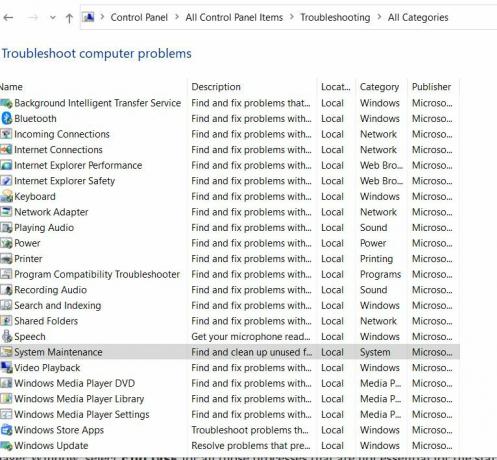
- Далее прокрутите список вниз и нажмите Обслуживание системы а затем выберите вариант Применять ремонт автоматически. Следуйте инструкциям на экране, чтобы завершить процесс.
- Наконец, Перезагрузите компьютер. Указанный вопрос к настоящему времени должен был быть окончательно решен.
ИСПРАВЛЕНИЕ 3: Завершите неотвечающие процессы:
Несколько неотвечающих процессов, работающих в фоновом режиме, также могут привести к зависанию ПК при перезагрузке. Чтобы завершить все процессы, не отвечающие на запросы, выполните следующие действия:
Рекламные объявления
- На экране загрузки Windows 10 нажмите Ctrl + Alt + Delete и откройте Диспетчер задач.
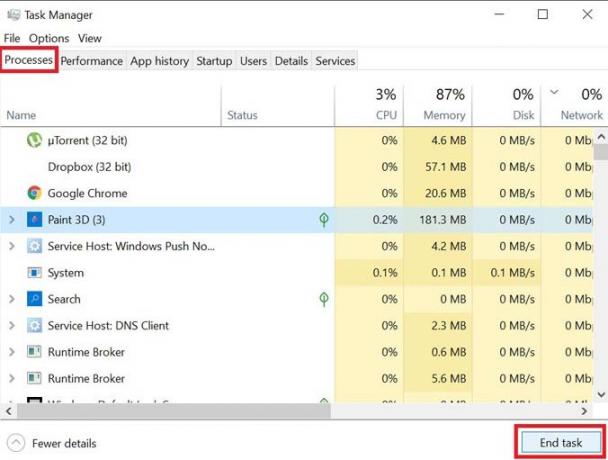
- В окне диспетчера задач выберите Завершить задачу для всех тех процессов, которые не являются необходимыми для запуска.
- Теперь закройте Диспетчер задач.
Кроме того, иногда, когда Windows пытается применить любое последнее обновление, что-то может перестать работать правильно во время операции перезапуска. Если проблема заключается в том, что обновление не может быть применено, выполните следующие действия:
- Запустить Запрос RUN нажав Windows + R все вместе.
- В пустом текстовом поле введите «cmd » а затем нажмите на ОК. Это запустит Командная строка окно. Убедитесь, что вы запускаете его с Доступ администратора.
- В окне командной строки введите чистая остановка wuauserv а затем нажмите Входить.
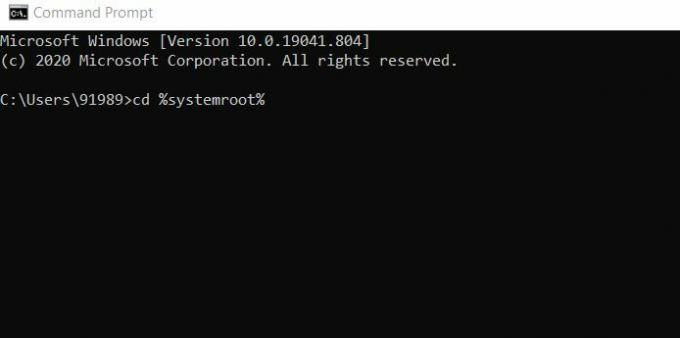
- Способствовать введите или скопируйте + вставьте Команды одну за другой и продолжайте нажимать Входить после каждого из них:
cd% systemroot%
ren SoftwareDistribution SD.old
чистый старт wuauserv
Рекламные объявления
- После этого процесс обновления будет перезапущен.
ИСПРАВЛЕНИЕ 4: Перезагрузка без подключения периферийных устройств:
Последнее средство решения проблемы зависания ПК при перезагрузке - это перезагрузка без подключения периферийных устройств. Для этого
- Во-первых, отключите все внешние подключенные устройства а потом перезагрузите компьютер.
Проверьте, помогает ли это. Если да, то переподключите все устройства.
- Далее нажмите Windows + X и нажмите на опцию Диспетчер устройств из контекстного меню.
- Теперь разверните нужную категорию, чтобы увидеть названия устройств, а затем щелкните правой кнопкой мыши тот, который вы хотите обновить.

- Теперь в подменю нажмите на опцию Обновить драйвер. Точно так же вы также можете удалить драйвер, а затем установить его заново.
- Ну наконец то, перезагрузите компьютер.
Кроме того, несколько других драйверов для этих аппаратных компонентов, если они повреждены или устарели, могут заморозить экран перезапуска. Таким образом, здесь желательно обновить все необходимые драйверы устройств. Для этого мы рекомендуем использовать любой сторонний инструмент для обновления драйверов. Выполнение задачи вручную может занять много времени и непросто. Таким образом, используйте для этого любой надежный инструмент для обновления драйверов.
Это все проверенные и проверенные исправления, которые помогут вам решить проблему с экраном ПК с Windows 10, зависшего при перезагрузке. Попробуйте их в том же порядке, что и выше, и проверьте, какая из них подходит для вашего случая.
Мы надеемся, что указанная выше информация поможет вам в кратчайшие сроки решить указанную проблему. Как только зависший экран снова начнет нормально работать, вы сможете использовать свою систему для всех необходимых задач. Если у вас есть какие-либо вопросы или отзывы, напишите комментарий в поле для комментариев ниже.
Рекламные объявления В Windows 10 учетная запись Microsoft позволяет пользователям использовать различные компоненты и преимущества, а именно…
Рекламные объявления С последним обновлением Chrome 77 получил множество функций и улучшений, которые пользователи…
Рекламные объявления IP-адрес - это идентификатор компьютера. Когда ваш компьютер подключен к сети или Интернету…


![Как установить Stock ROM на Archos AC70 Привет [Файл прошивки / Unbrick]](/f/8f1a9c34ced685bcedb451482312cd73.jpg?width=288&height=384)
