Как подключить ноутбук к Smart TV без кабеля
Разное / / August 05, 2021
Растет потребность в подключении ноутбука к смарт-телевизору, но без использования кабеля. Хотя проводное соединение с помощью кабеля HDMI - это самый простой способ подключить экран ноутбука к телевизору, но оно также имеет ряд недостатков. Начнем с того, что и ваш ноутбук, и смарт-телевизор должны иметь порт HDMI. Хотя это стало нормой для новых устройств, некоторые старые устройства еще не поддерживают HDMI или поддерживают только кабели VGA. Аналогичным образом, проводное соединение всегда приводит к ограничению длины соединения.
Вы можете создать соединение только длиной до кабеля HDMI. Кроме того, эти проводные соединения приводят к беспорядку в окружающей среде, что само по себе не нравится многим. Помня все это, многие пользователи выбирают беспроводные методы. К счастью, существует довольно много удобных способов подключить ваш ноутбук к Smart TV без какого-либо кабеля, то есть без проводов. В этом руководстве описаны два наиболее распространенных метода. Без лишних слов, давайте начнем с набора инструкций.

Как подключить ноутбук к Smart TV без кабеля
В этом уроке мы покажем вам, как подключить экран ноутбука к смарт-телевизору с помощью встроенной технологии Miracast или Chromecast. Первый - это стандартный протокол для беспроводного подключения, широко известный как беспроводной HDMI. Его поддержка на всех платформах - это большой плюс, но у него также есть несколько недостатков.
Технология Miracast - это просто функция зеркального отображения - она отображает экран вашего ноутбука на телевизоре только без дополнительных функций. Нет никаких умных функций, которыми вы могли бы воспользоваться. Тот факт, что он поддерживается по умолчанию на различных платформах, является причиной того, что многие пользователи выбирают этот метод.
Следующий метод предполагает использование Google Chromecast или Apple Airplay. Оба они являются гораздо более умным инструментом для этой цели, и единственным недостатком (если вы хотите позвонить одному из них) является тот факт, что вам нужно сделать дополнительную покупку. Если вы готовы сделать это, то вы будете приветствовать довольно много умных и продвинутых функций, которых Miracast лишен. В этом уроке мы расскажем об обоих этих беспроводных методах подключения экрана ноутбука к телевизору без кабеля. Следуйте тому, что соответствует вашим потребностям.
Подключите ноутбук к ПК через Miracast
- Прежде всего, вам нужно убедиться, что ваш ноутбук поддерживает Wireless Display. Для этого перейдите в меню «Пуск» и запустите командную строку от имени администратора. Затем введите команду ниже и нажмите Enter:
netsh wlan показать драйверы
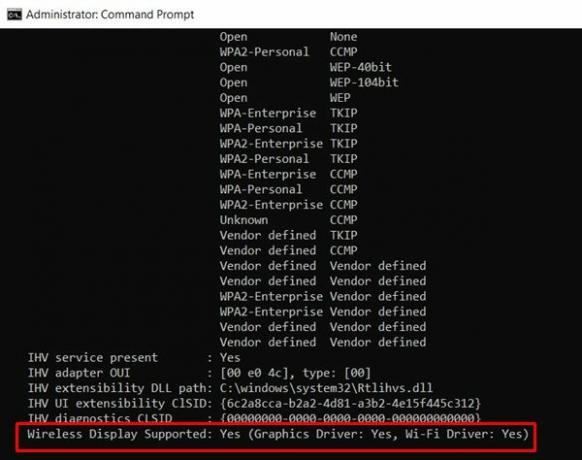
- Теперь прокрутите вниз и найдите раздел Поддерживаемый беспроводной дисплей. Если написано «Да», значит, ваш ноутбук поддерживает Miracast. Теперь выполните следующие действия, чтобы подключить ноутбук к смарт-телевизору без кабеля, используя технологию Miracast:
- Перейдите в меню «Пуск» и найдите «Настройки».
- Теперь перейдите в раздел «Дисплей» и нажмите «Подключиться к беспроводному дисплею».
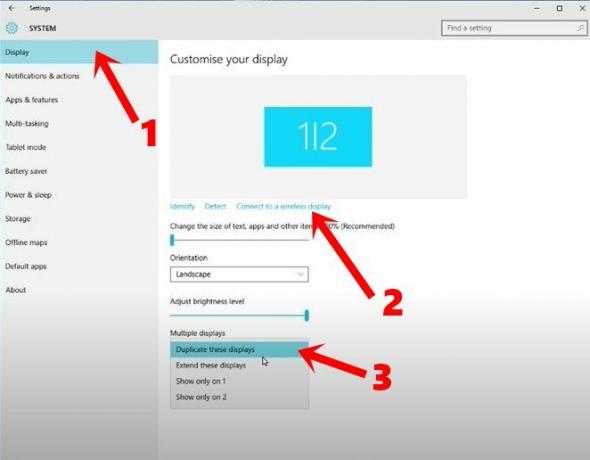
- Затем щелкните название вашего телевизора в появившемся меню справа.
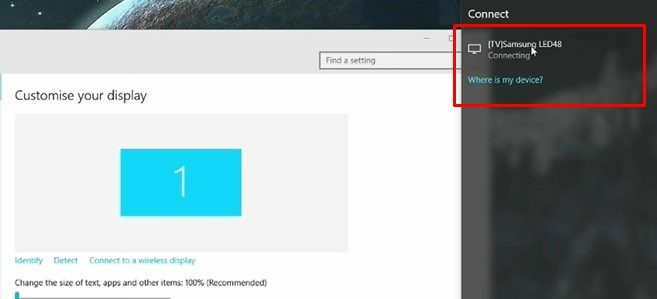
- Кроме того, также убедитесь, что для параметра «Несколько дисплеев» установлено значение «Дублировать эти дисплеи».
Это оно. Экран вашего ноутбука теперь будет отображаться на вашем телевизоре. Однако, как упоминалось ранее, это всего лишь копирование экрана вашего ноутбука на телевизор без наличия дополнительных функций. Кроме того, вы можете не выполнять никаких других функций на своем ноутбуке до тех пор, пока они не будут отображены на вашем телевизоре. Из-за этих ограничений люди обычно предпочитают использовать другие методы трансляции, такие как Google Chromecast или Apple Airplay. Инструкции по их использованию приведены в следующем разделе.
Подключите ноутбук к ПК через Chromecast или AirPlay
Если вы готовы выложить несколько долларов, мы рекомендуем вам использовать Google Chromecast или Apple Airplay. Говоря о Chromecast, вы можете транслировать одно окно Chrome или весь рабочий стол. Вот как в полной мере использовать то же самое.
Настройка Chromecast
- Загрузите и установите приложение Google Home на свое устройство Android.
[googleplay url = ” https://play.google.com/store/apps/details? id = com.google.android.apps.chromecast.app & hl = en_IN ”] - Теперь подключите Chromecast к вашему смарт-телевизору и используйте наш подробное руководство настроить его.
- Запустите браузер Chrome на своем компьютере, щелкните значок переполнения и выберите опцию Cast.
- Теперь нажмите на опцию Select Source, и вам будут представлены две опции: вкладка Cast и Cast Desktop. Выберите тот, который вам нужен, и все.
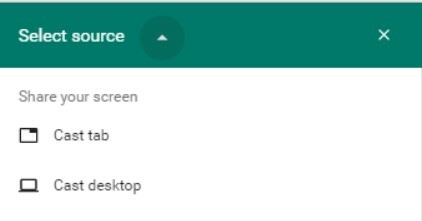
- Кроме того, вы также можете транслировать поддерживаемый веб-сайт прямо на телевизор. Возможность сделать это должна быть представлена прямо в раскрывающемся меню Cast. Ниже приведен пример, если вы хотите просмотреть контент Netflix.
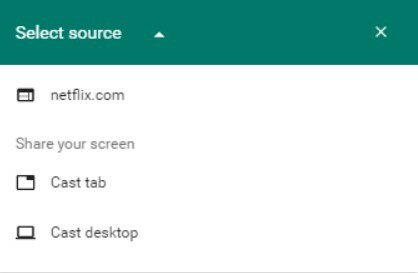
Через Airplay
Если вы предпочитаете жить в экосистеме Apple, вы также можете использовать Airplay. Для этого вам понадобится приставка Apple TV и дисплей Mac, iPhone или iPad, который можно отобразить на вашем Smart TV.
На этом мы завершаем руководство о том, как подключить ноутбук к Smart TV без кабеля. Мы разделили два разных метода для одного и того же: с помощью встроенной технологии Miracast или с помощью технологии Chromecast или Airplay. Вы можете использовать любой из них, исходя из того, который соответствует вашим предпочтениям. Сообщите нам свои взгляды в разделе комментариев, а также какой из них вы в конечном итоге остановились. В завершение еще несколько Советы и хитрости iPhone, Советы и хитрости для ПК, а также Советы и хитрости для Android что вам тоже стоит проверить.

![Lineage OS 17 для Samsung Galaxy Tab 3 7.0 на базе Android 10 [Стадия разработки]](/f/41f6d178c28ae9b4159bc17c95b524c0.jpg?width=288&height=384)

