Как удалить фоновые изображения с помощью предварительного просмотра на Mac
Разное / / August 05, 2021
В этом уроке мы покажем вам, как удалить фоновые изображения с помощью приложения Preview на вашем Mac. Причин, по которым вам может понадобиться выполнить вышеупомянутую задачу, может быть множество. Некоторые могут использовать его для проектов, в то время как другие, такие как я, могут использовать эти изображения в статьях. В этом отношении есть несколько отличных инструментов, которые вы можете использовать.
Однако, хотя некоторые приложения являются платными, другие требуют слишком большого обучения. Здесь вам пригодится приложение Preview для Mac. В нем есть довольно изящный инструмент, с помощью которого вы можете сделать прозрачным любое изображение. В этом руководстве мы покажем вам, как этого можно достичь. Итак, без лишних слов, вот шаги по удалению фоновых изображений с помощью приложения Preview на Mac. Следуйте.

Как удалить фоновые изображения с помощью предварительного просмотра на Mac
Не только возможность удалять фон, но и возможность поддерживать различные расширения изображений - вот что делает это приложение популярным. Во-первых, он поддерживает JPEG, PNG, PSD и TIFF - в любом случае это наиболее часто используемые типы изображений. Однако, если по какой-либо причине ваше изображение находится в другом расширении, вы можете выполнить преобразование из самого приложения.
Для этого перейдите в меню «Файл», затем в меню «Экспорт» и нажмите «Формат». Во всплывающем диалоговом окне выберите нужный тип файла и все. С учетом сказанного, давайте теперь проверим шаги по удалению фоновых изображений с помощью приложения Preview на Mac. При желании вы можете сделать резервную копию исходного изображения (щелкните правой кнопкой мыши> Дублировать), прежде чем приступить к этапам редактирования.
Шаг за шагом
- Откройте нужное приложение с помощью приложения Preview на вашем Mac.
- Затем в правом верхнем углу панели инструментов нажмите кнопку панели инструментов разметки. Он должен быть слева от значка поиска.

- Затем нажмите кнопку Instant Alpha на панели инструментов. Это будет синяя волшебная палочка, расположенная слева от панели инструментов, как показано ниже.
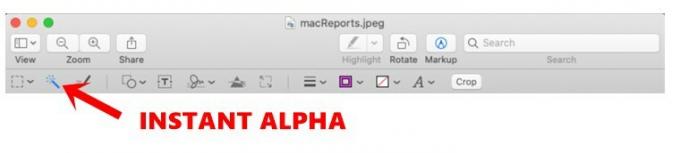
- Теперь удерживайте и перетащите курсор через границы изображения, а затем приложение предварительного просмотра выберет эту перетаскиваемую область.
- Если у вас возникли проблемы с выбором нужной порции, воспользуйтесь парой советов. Например, вы можете увеличить изображение, чтобы получить лучший угол обзора. Таким образом, вы могли более точно выделить границы. Для этого перейдите в Window и выберите опцию Zoom.

- Кроме того, если вы сделали неправильный выбор, просто перетащите курсор в противоположном направлении, и выбор будет остановлен.
- Двигаясь дальше, как только вы сделали выбор, который нужно удалить, нажмите кнопку «Удалить». Точно так же повторите описанные выше шаги, чтобы удалить другие части изображения.
- Аналогичным образом, если вы хотите удалить всю область за пределами выбранной области, перейдите в меню «Правка». Затем выберите опцию «Инвертировать выделение» и нажмите кнопку «Удалить».
- Теперь, когда фон удален, пришло время сохранить изображение. Однако не каждый тип изображения поддерживает прозрачный фон. В этом случае вы можете получить диалоговое окно с вопросом, хотите ли вы «Преобразовать этот документ в PNG». В этом случае нажмите кнопку «Преобразовать».

На этом мы завершаем руководство о том, как удалить фоновые изображения с помощью приложения Preview на вашем Mac. Если у вас возникнут проблемы с любым из вышеупомянутых шагов, сообщите нам об этом в разделе комментариев ниже. В завершение вот несколько Советы и хитрости iPhone, Советы и хитрости для ПК, а также Советы и хитрости для Android что вам тоже стоит проверить.

![Как установить стандартный ROM на Nony A2 [файл прошивки]](/f/cf983afe52dabd9f5769a602f5bf973b.jpg?width=288&height=384)

![Как установить Stock ROM на Irbis SP20 [Файл прошивки / Unbrick]](/f/e253a03be3ab2d525f211f1cbe23b0af.jpg?width=288&height=384)