Что такое общий доступ к файлам iCloud: как легко делиться файлами на Mac
Разное / / August 05, 2021
В этом руководстве мы обсудим общий доступ к файлам iCloud и то, как вы можете обмениваться файлами на своем Mac с помощью указанной функции. Одна из наиболее важных функций любого поставщика облачных услуг - это возможность делиться своими файлами и папками по общей ссылке. Все, что нужно, - это просто создать ссылку на желаемый контент, и получатель сможет легко получить доступ к этим файлам, просто нажав на эту ссылку. Однако указанные функции не были доступны в iCloud.
Это сразу означало, что вы не могли поделиться своим содержимым, хранящимся на вашем Mac, с пользователем, отличным от Mac. Таким образом, хотя возможность делиться контентом через AirDrop, Mail, Message была возможна, в этом списке отсутствовала функция ссылки. К счастью, Apple, похоже, принимает это к сведению и, наконец, решила эту «проблему». Новейшее изменение общего доступа к файлам iCloud - это включение функции обмена ссылками. В этом руководстве мы покажем вам, как в полной мере использовать его и, следовательно, легко обмениваться файлами на вашем Mac. Давайте продолжим с гидом.
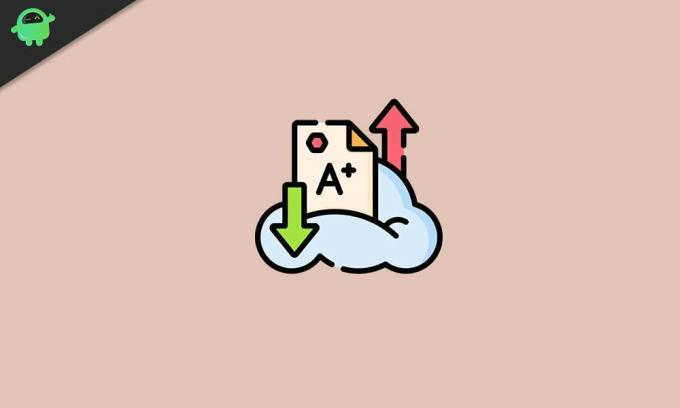
Делитесь файлами на Mac с помощью общего доступа к файлам iCloud
Помимо введения функции обмена ссылками, вы можете попробовать еще несколько дополнений к этой функции. В этом отношении два наиболее важных из них связаны с разрешениями того, кто все может просматривать. общий контент и, что более важно, как они могут с ним взаимодействовать (например, просматривать, редактировать, изменять, так далее). Мы также перечислим необходимые инструкции для этого. На этой заметке давайте посмотрим, как использовать общий доступ к файлам iCloud на вашем Mac.
Как использовать общий доступ к файлам iCloud
- Для начала вам нужно будет получить доступ к iCloud Drive на вашем Mac. Есть много способов сделать это, самый простой из которых - использовать Spotlight.
- Теперь щелкните правой кнопкой мыши файл, к которому нужно предоставить общий доступ, и выберите параметр «Поделиться». В меню «Поделиться» выберите «Добавить людей».

- Затем в диалоговом окне «Добавить людей» вы получите следующие параметры: Почта, Сообщения, Копировать ссылку, AirDrop и т. Д. Что касается функций почты, сообщений и AirDrop, откроется соответствующее окно, и вы сможете продолжить выполнение инструкций на экране.

- Однако на данный момент нашего внимания требует опция «Копировать ссылку» в системе обмена файлами iCloud. Как уже упоминалось, самый важный вывод из этой функции заключается в том, что даже пользователи, не использующие Mac, могут пожинать плоды. Все, что вам нужно сделать, это просто скопировать ссылку и отправить ее через предпочитаемый вами клиент обмена сообщениями.
- Но перед этим нужно иметь в виду пару вещей. Слева от параметров общего доступа вы увидите треугольник, щелкните по нему, чтобы развернуть меню. Там вы увидите Кто имеет доступ и вкладку Разрешения. Вот что они оба означают:
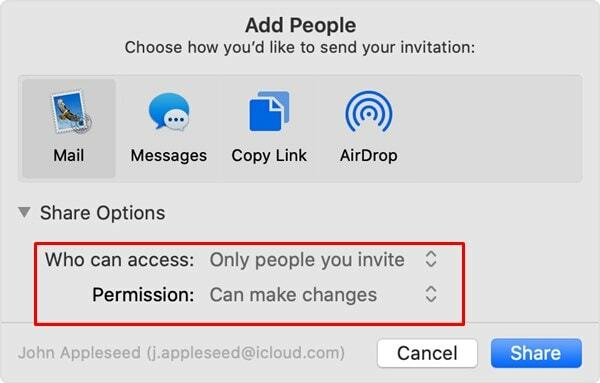
- Кто может получить доступ: внутри него есть два варианта: только приглашенные вами люди или все, у кого есть ссылка. Выбрав первый вариант, только люди, с которыми вы поделились ссылкой, смогут получить доступ к содержанию этой ссылки. С другой стороны, последний вариант, как следует из названия, позволяет любому, у кого есть ссылка, получить доступ к содержимому.
- Разрешения: у него также есть два варианта: «Может вносить изменения» или «Только просмотр». Первый вариант позволяет получателю вносить изменения в содержимое, полученное по вашей ссылке для совместного использования. Хотя последний вариант позволяет только просматривать содержимое общей ссылки, никакие изменения невозможны.
- После того, как вы сделали выбор, нажмите кнопку «Поделиться».
Как изменить настройки общего доступа
Итак, речь шла о функции обмена файлами iCloud. В то время как функции Mail, Messages и AirDrop все еще присутствовали, со стороны Apple действительно приветствуется добавление функции обмена ссылками. С учетом сказанного, если вы когда-нибудь захотите внести какие-либо изменения в общую ссылку, это тоже очень возможно.

Для этого щелкните правой кнопкой мыши общую папку и выберите «Поделиться». Затем выберите опцию Показать людей, и вы сможете внести желаемые изменения. Чтобы добавить других участников в эту общую папку, используйте параметр «Добавить людей». Аналогичным образом используйте команду «Удалить доступ», чтобы отменить доступ любого пользователя к общему содержимому. Чтобы изменить разрешения или доступ, вы снова можете использовать параметры общего доступа, как упоминалось ранее.
Наконец, чтобы прекратить совместное использование любого контента, нажмите «Остановить совместный доступ» рядом с «Параметры общего доступа» или просто удалите этот общий контент с iCloud Drive. На этом мы завершаем руководство по совместному использованию файлов iCloud. Если у вас есть какие-либо вопросы относительно любого из вышеупомянутых шагов, сообщите нам об этом в разделе комментариев. В завершение вот несколько Советы и хитрости iPhone, Советы и хитрости для ПК, а также Советы и хитрости для Android что вам тоже стоит проверить.

![Как установить Stock ROM на Evercoss J4B [Файл прошивки / Unbrick]](/f/5f6cb6766d0d77d2dc053a8ffaa070b0.jpg?width=288&height=384)
![Как установить Stock ROM на S-TELL P850 [Прошивка Flash File / Unbrick]](/f/c964cf0d11a8465e67e1f47a6045e8e3.jpg?width=288&height=384)
