Исправлено: установщик CCleaner не работает в Windows 10.
Разное / / August 04, 2021
Рекламные объявления
В этом руководстве мы покажем вам, как исправить проблему с неработающим установщиком CCleaner на вашем ПК с Windows 10. Со временем может накапливаться много временных данных, файлов cookie кеша. Точно так же нежелательные элементы реестра и неработающие ярлыки также могут занимать значительную часть памяти на вашем компьютере. Чтобы справиться с этим ненужным потреблением памяти, для ОС Windows доступно довольно много сторонних приложений.
И CCleaner находится на самом верху. Помимо вышеупомянутой задачи, его также можно использовать для удаления паролей, файлов Интернета, истории просмотров, файлов конфигурации и т.п. Вам просто нужно установить его через приложение-установщик, и все. Однако это не так просто, как может показаться. Причина? Что ж, многие пользователи не могут использовать установщик CCleaner на своих ПК с Windows 10. Если вы тоже столкнулись с этой проблемой, то это руководство поможет вам. Следуйте подробным инструкциям.
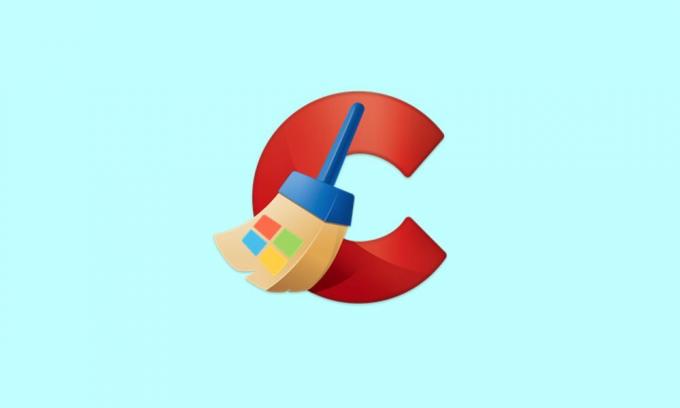
Содержание страницы
-
1 Исправлено: установщик CCleaner не работает в Windows 10.
- 1.1 Исправление 1. Отключите брандмауэр Windows.
- 1.2 Исправление 2: проверьте права группы и пользователя
- 1.3 Исправление 3: предоставьте ему административные права
- 1.4 Исправление 4: Попробуйте другую версию / сборку
- 1.5 Исправление 5. Убедитесь, что существующие файлы CCleaner не существуют
- 1.6 Исправление 6: другие исправления
Исправлено: установщик CCleaner не работает в Windows 10.
Что касается причин вышеупомянутой проблемы, их может быть довольно много. Во-первых, брандмауэр Защитника Windows может препятствовать запуску установщика. Аналогичным образом, если приложение работает в среде с ограничениями или ему не предоставлены необходимые разрешения группы или пользователя, вы также можете столкнуться с этой проблемой. Точно так же проблемы с текущим вариантом и сборкой установщика также могут привести к указанной ошибке.
Рекламные объявления
Аналогичным образом, если более старая версия CCleaner не удалена полностью из системы или некоторых ее процессы работают в фоновом режиме, то это также может противоречить нормальному функционированию установщик. С учетом сказанного, в этом руководстве будут перечислены инструкции по устранению этих проблем, которые, в свою очередь, также устранят проблему с неработающей установкой CCleaner на вашем ПК с Windows 10. Следуйте.
Исправление 1. Отключите брандмауэр Windows.
В некоторых случаях брандмауэр Windows может стать чрезмерно защищающим и пометить программу как потенциально опасную, даже если это не так. Поэтому в этом случае лучше всего временно отключить брандмауэр или добавить приложение в список исключений первого. Обе инструкции даны настоящим.
- Для начала найдите брандмауэр Защитника Windows в меню «Пуск».
- Затем выберите Включить или выключить брандмауэр Защитника Windows в левой строке меню.
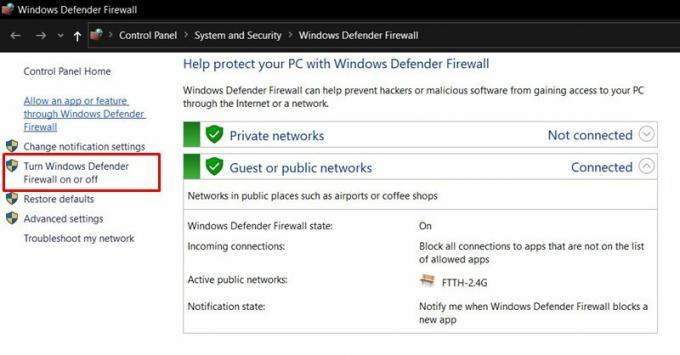
- Затем включите параметр Отключить брандмауэр Защитника Windows в разделах публичной и частной сети.

- С другой стороны, если вы хотите добавить приложение в список исключений, нажмите «Разрешить приложение или программу через брандмауэр Защитника Windows».
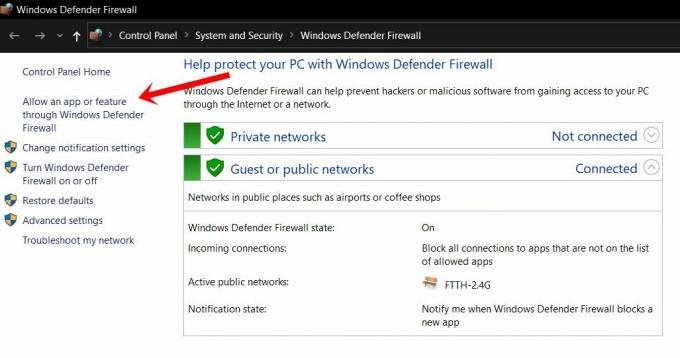
- Затем нажмите «Изменить настройки» в появившемся диалоговом окне. Для выполнения этой задачи вам потребуются права администратора.
- Выберите приложение из списка и нажмите ОК. Однако, если его там нет, нажмите кнопку «Разрешить другое приложение», перейдите в каталог установки приложения и выберите его.

- После этого перезагрузите компьютер и проверьте, устраняет ли он проблему с неработающим установщиком CCleaner на вашем ПК с Windows 10.
Исправление 2: проверьте права группы и пользователя
Если у группы или отдельных профилей пользователей нет необходимых разрешений для работы с файлами установки, то эта группа пользователей не сможет выполнить установку. Вот как решить эту проблему:

- Щелкните правой кнопкой мыши установочный файл CCleaner и выберите «Свойства».
- Затем перейдите на вкладку «Безопасность», выберите в списке «Пользователи» и нажмите «Изменить».
- Разрешите полный доступ для этого профиля и нажмите Применить> ОК.
- Посмотрите, сможет ли он исправить проблему, которая не работает установщик CCleaner на вашем ПК с Windows 10.
Исправление 3: предоставьте ему административные права
Поскольку функции приложения в основном связаны с системным уровнем, например, удаление элементов реестра или старых установочных файлов Windows, для его работы требуется неограниченная среда. Поэтому рекомендуется запускать приложение, предоставив ему необходимые привилегии.
Рекламные объявления
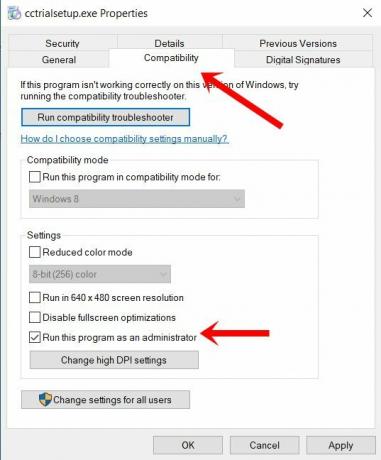
- Для этого щелкните правой кнопкой мыши файл установщика и выберите «Свойства».
- Затем перейдите в раздел Совместимость
- Включите параметр Запускать эту программу от имени администратора.
- Нажмите Применить> ОК и проверьте, исправлена ли проблема, связанная с неработающим установщиком CCleaner в Windows 10, или нет.
Исправление 4: Попробуйте другую версию / сборку
Если текущая версия установщика вызывает некоторые проблемы, вы также можете установить старую сборку этого приложения. После установки запустите приложение, а затем обновите его из самого приложения. Однако, если вы все еще сталкиваетесь с некоторыми проблемами, вы можете попробовать другой вариант этого приложения. CCleaner также поставляется с Тонкие и портативные конструкции.
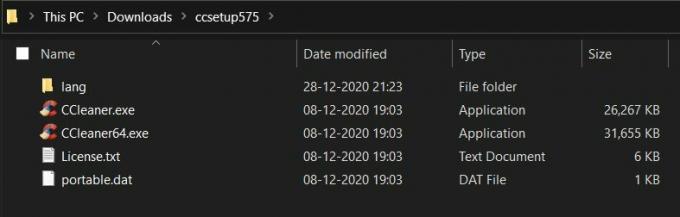
Первая - это урезанная версия приложения, в которой есть только абсолютно необходимые компоненты. С другой стороны, его портативная сборка не требует установки. Вы можете получить прямой доступ к приложению, запустив его EXE. Так что, если установщик CCleaner не работает на вашем ПК с Windows 10, вы также можете попробовать вышеупомянутые сборки.
Рекламные объявления
Исправление 5. Убедитесь, что существующие файлы CCleaner не существуют
Если вы уже пробовали приложение в прошлом, скорее всего, некоторые из его файлов все еще могут присутствовать на вашем компьютере. Поэтому, если вы продолжите установку новой сборки, это может привести к конфликтам версий. Следовательно, крайне важно проверить отсутствие файлов CCleaner.
Поэтому перейдите в его установочный каталог (по умолчанию C: \ Program Files \ CCleaner) и удалите все существующие файлы, если они существуют. Затем перейдите к использованию CCleaner Installer и проверьте, исправлена ли его неработающая проблема в Windows 10 или нет.
Исправление 6: другие исправления
Некоторые пользователи попытались найти другие обходные пути и смогли исправить эту проблему. Первый из них - перепроверить каталог установки. В некоторых случаях место установки файла может не совпадать с целевым расположением. В этом случае вы можете изменить цель и синхронизировать ее с фактическим расположением файла.

Для этого щелкните файл правой кнопкой мыши, выберите «Свойства» и перейдите на вкладку «Ярлык». Затем убедитесь, что цель, на которую он указывает, совпадает с местоположением файла, а не с каким-либо временным местоположением или USB-накопителем.
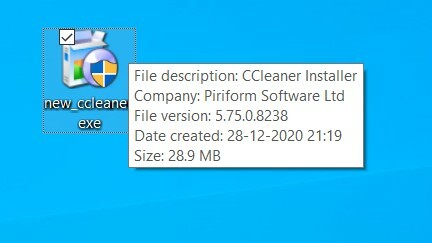
С другой стороны, второе исправление требует переименовать файл установщика и дать ему другое имя. Поэтому щелкните его правой кнопкой мыши, выберите «Переименовать» и выполните желаемую задачу (например, мы переименовали его в new_ccleaner, см. Изображение выше). После этого попробуйте запустить приложение и посмотрите, устранена ли проблема.
На этом мы завершаем руководство о том, как исправить неработающую проблему CCleaner Installer на вашем ПК с Windows 10. Мы поделились шестью разными методами для одного и того же, любой из которых должен сработать в вашу пользу. Сообщите нам в комментариях, какой из них был успешным. В заключение вот несколько Советы и хитрости iPhone, Советы и хитрости для ПК, а также Советы и хитрости для Android что вы тоже должны проверить.
Рекламные объявления Исключение Kmode не обработано Ошибка в системах Windows 10 является обычным явлением, если система устарела или…
Рекламные объявления Если вы недавно установили последнее обновление на свой компьютер с Windows 10 и систему…
Рекламные объявления Все мы в какой-то момент своей жизни должны были столкнуться с ошибкой, которая гласит, что наши…



![Как установить стоковое ПЗУ на Helowin Plus [файл прошивки]](/f/fc0898f4088b48dbe9371f576fb9e414.jpg?width=288&height=384)