Как защитить паролем Zip-файл в macOS
Разное / / August 04, 2021
Рекламные объявления
macOS часто используется для профессионального использования или разработки, и при таком официальном и профессиональном использовании важно, чтобы пользователи хранили свои файлы конфиденциальными и зашифрованными. Лучший и простой способ зашифровать любой файл - защитить его паролем, создав zip-архив в MacOS.
Zip-файл или сжатие файлов играет важную роль. Архивирование файла упрощает сохранение места для хранения без ухудшения качества сохраненного файла. Тем не менее, zip-файл должен быть защищен паролем в macOS, чтобы контролировать, кто может видеть файл, а кто нет, не зацикливаясь на конфиденциальности.
В онлайн-мире нет гарантии, что ваш компьютер не будет скомпрометирован, потому что это очень важно хранить необходимые данные в защищенных паролем zip-файлах, чтобы ваши конфиденциальные данные остались безопасный. В новой версии Mac можно легко зашифровать zip-файл, давайте посмотрим, как это сделать.
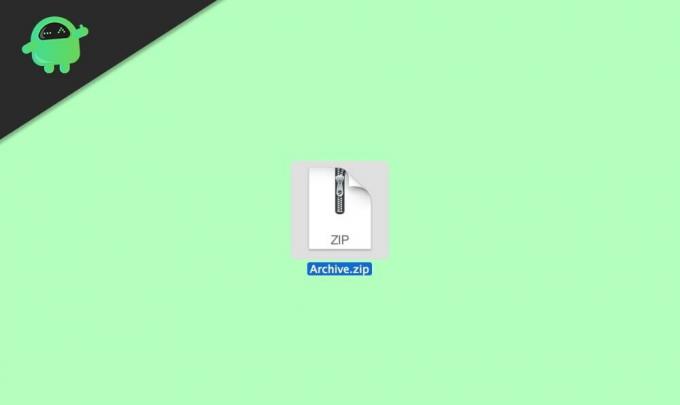
Рекламные объявления
Содержание страницы
-
1 Как защитить паролем Zip-файл в macOS
- 1.1 Метод 1: использование дисковой утилиты
- 1.2 Метод 2: использование программного обеспечения Keka
- 2 Заключение
Как защитить паролем Zip-файл в macOS
Прежде чем перейти к основной теме, вам нужно знать, как преобразовать файл в Zip-файл, потому что получение или загрузка Zip-файла от кого-либо через Интернет небезопасно. Хотя в Zip-файле нет ничего опасного, но он может быть использован для злонамеренных действий. Между тем, мы не собираемся говорить о преобразовании файла в Zip-файл, потому что это простой процесс.
Метод 1: использование дисковой утилиты
После создания Zip-файла вы можете использовать Терминал так как Finder не имеет возможности защитить Zip-файл. Однако сначала вам нужно получить доступ к Дисковой утилите, и это можно сделать двумя способами.
Самый простой и быстрый - это нажать Command + Backspace на клавиатуре. Теперь введите Disk Utility и нажмите кнопку ввода.
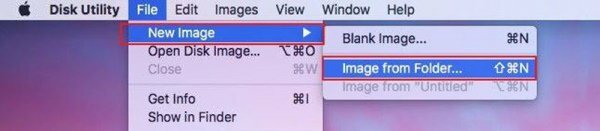
Выберите файл, который вы хотите зашифровать, и для этого вам нужно навести курсор на файл и нажмите на Новое изображение из раскрывающегося меню. После этого выберите Изображение из папки из следующего открытого меню.
Рекламные объявления
Теперь вы увидите всплывающее окно с просьбой выбрать шифрование и формат изображения в соответствии с вашими потребностями. Вам нужно выбрать вариант Только чтение находится на вкладке формата изображения, а 128-битное шифрование AES - на вкладке «Шифрование».
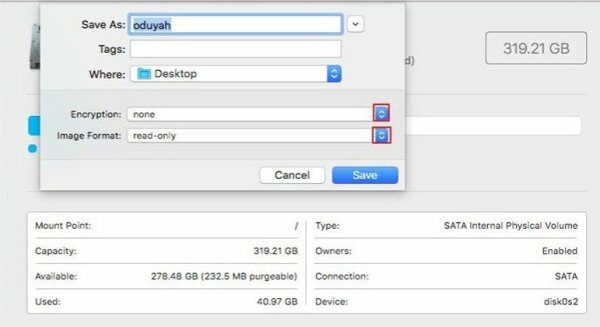
Однако, как только вы это сделаете, появится новое всплывающее окно с просьбой Добавить пароль. Затем выберите пароль в соответствии с вашими предпочтениями.

Рекламные объявления
После этого вам необходимо подтвердить свой пароль, введя его еще раз. Теперь, самое главное, нажмите кнопку выбора и нажмите Сохранить.
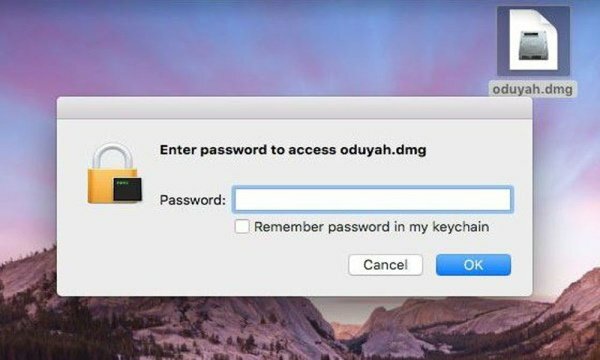
В случае, если вы хотите проверить, сработало ли шифрование вашего файла или нет. Было бы лучше, если бы вы нажали на нее, и вы заметили всплывающее окно с запросом пароля.
После ввода пароля нажмите кнопку ОК. Это оно. Теперь вы легко получите доступ к своему Zip-файлу, если введете пароль, который вы указали ранее.
Метод 2: использование программного обеспечения Keka
Большинство программных приложений для macOS оплачиваются из-за дополнительной платы. Однако вы можете воспользоваться преимуществами бесплатных программных приложений, специально разработанных для сжатия и шифрования zip-файлов. Мало того, что с помощью этого метода вы сможете зашифровать в разных форматах, включая RAR, TAR, 7z и т. Д.
Прежде всего загрузите программное обеспечение Keka, вы не можете найти его в магазине MacOS, поэтому нажмите на ссылку для загрузки ниже
Скачать Keka для MacПосле загрузки программного обеспечения вы можете установить его, как и любое другое приложение на Mac.

Откройте приложение keka на своем Mac, перейдите на вкладку zip и установите пароль для файла.

После установки пароля вы можете перетащить файл или папку, которые вы хотите сделать защищенным zip-файлом.
Примечание: Помимо Keka, существует больше бесплатных приложений, таких как «Unarchiver» или «iZip для Mac», эти приложения также могут предоставить вам простой в использовании графический интерфейс для сжатия и защиты файлов и папок на вашем ПК Mac.
Никогда не выбирайте пароль, содержащий ваши имена, дату рождения и т. Д. В случае, если вы обнаружили что-то брешь. Тогда лучше сменить пароль, чтобы защитить свой файл. Самое главное, никогда не забывайте свой пароль, потому что его забытие может навсегда заблокировать ваш Zip-файл.
Заключение
Теперь вы все знаете, как защитить паролем Zip-файл в macOS. Мы рекомендуем вам убедиться, что пароль, который вы выбираете для своего Zip-файла, должен быть достаточно надежным, чтобы никто не мог его угадать. Кроме того, я рекомендую пользователям использовать сторонние приложения, такие как Keka или unarchiver, поскольку они просты в использовании и предлагают несколько вариантов сжатия.
Выбор редактора:
- Как объединить файлы PDF на Mac (объединить в один файл)
- Простые способы уменьшить объем системного хранилища на Mac
- Как включить или выключить AirDrop на Mac?
- Используйте свой MacBook с закрытым дисплеем в режиме раскладушки
- Как управлять подписками на Mac
Рекламные объявления «2018’s Among Us» становится одной из популярных онлайн-игр для вечеринок на игровом рынке, разработанной и…
Рекламные объявления Недавно некоторые пользователи macOS сообщили, что у них нет оборудования Wi-Fi, установленного на macOS...
Рекламные объявления Вы просто случайно удалили с жесткого диска или пера результаты работы за месяц…



