Как импортировать или экспортировать сохраненные пароли из Microsoft Edge
Разное / / August 05, 2021
В этом руководстве описаны шаги по импорту или экспорту сохраненных паролей из браузера Microsoft Edge. Причин, по которым нужно выполнять любую из вышеперечисленных задач, может быть довольно много. Если говорить об импорте, это может пригодиться, когда вы переходите на браузер Edge из Chrome, Firefox, Internet Explorer (устаревший) и т. Д. С другой стороны, опция экспорта позволит вам сохранить все пароли в файле CSV.
Затем этот файл можно использовать для доступа ко всем вашим паролям и импорта желаемых в любой другой браузер. Точно так же многие браузеры позволяют сохранять пароли в формате файла HTML. В связи с этим Edge дает вам возможность напрямую импортировать этот файл и, следовательно, получить все сохраненные пароли. В этой заметке, вот полные инструкции по импорту или экспорту сохраненных паролей из Microsoft Edge.
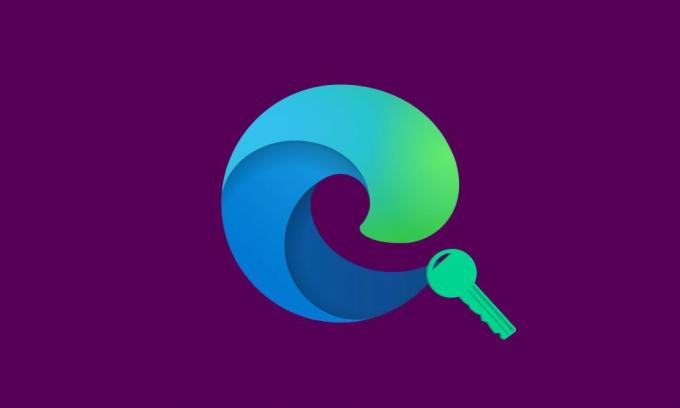
Оглавление
-
1 Импортировать сохраненные пароли в Microsoft Edge
- 1.1 Импорт напрямую через Edge
- 1.2 Импорт через файл HTML
- 2 Экспорт паролей из Microsoft Edge
Импортировать сохраненные пароли в Microsoft Edge
Поэтому, если вы решили использовать это предложение от Microsoft, то первым шагом будет импорт всех сохраненных паролей из вашего предыдущего браузера. Это можно сделать двумя способами. Первый метод включает непосредственный выбор старого браузера из списка и выполнение импорта. Однако, если имя вашего браузера отсутствует в списке, вы можете попробовать второй метод, то есть импорт через файл HTML. Вот необходимые шаги для обоих этих методов:
Импорт напрямую через Edge
- Запустить Браузер Microsoft Edge на вашем ПК.
- Нажмите на три горизонтальные точки, расположенные вверху справа.
- Затем выберите «Настройки» в раскрывающемся меню. Внутри этого перейдите в Профили из левой панели меню.
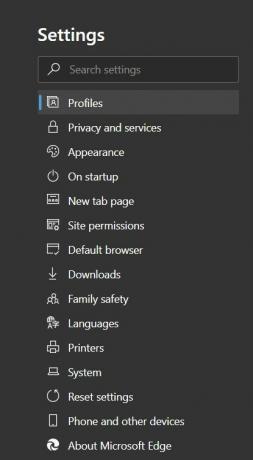
- Затем нажмите Импортировать данные браузера.

- В параметре «Импортировать из» выберите браузер, из которого необходимо выполнить импорт.
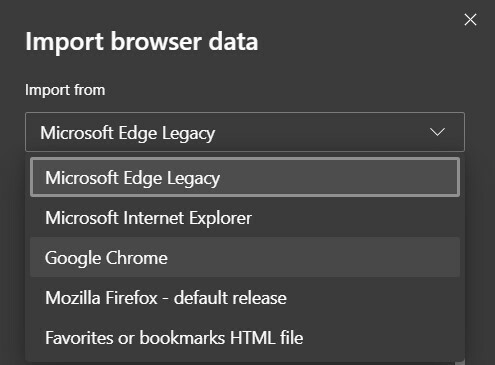
- Затем выберите профиль своего предыдущего браузера и отметьте галочкой опцию Сохраненные пароли. если вы хотите импортировать какие-либо другие настройки волнения, убедитесь, что вы также выбрали это.

- Как только выбор будет сделан, нажмите опцию «Импорт», расположенную внизу.
Импорт через файл HTML
- Если у вас есть HTML-файл для всех сохраненных паролей, то вот что необходимо сделать:
- Перейдите в Настройки> Профили и нажмите Импортировать данные браузера.
- Теперь, вместо того, чтобы выбирать предыдущий браузер, на этот раз вам следует перейти к закладке «Избранное» или «Добавить HTML-файл».
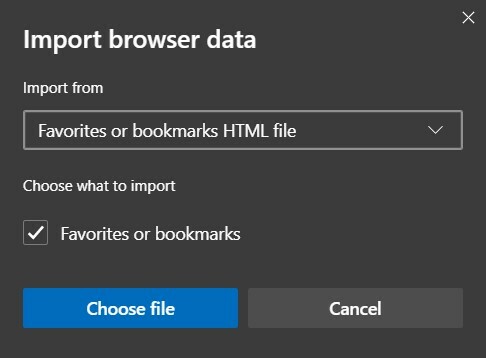
- Найдите этот HTML-файл и нажмите «Открыть». Вот и все. Все сохраненные пароли из этого HTML-документа теперь будут импортированы в течение нескольких минут, в зависимости от количества сохраненных паролей, которые у вас есть.
Итак, это были необходимые шаги для импорта паролей в Microsoft Edge, давайте теперь рассмотрим метод экспорта этих паролей.
Экспорт паролей из Microsoft Edge
Если вы решили попрощаться с Microsoft Edge и хотите опробовать новый браузер, первый шаг включает экспорт всех сохраненных паролей из браузера Edge. Как упоминалось ранее, экспорт будет выполнен в файл CSV. К этому файлу может получить доступ кто угодно. Поэтому рекомендуется хранить его в более безопасном месте или, если возможно, загрузить в облако. В связи с этим, вот необходимые шаги:
- Перейдите в браузер Microsoft Edge на вашем ПК.
- Нажмите на три горизонтальные точки в правом верхнем углу.
- Затем перейдите в Настройки и перейдите в раздел Пароли.
- Рядом с разделом «Сохраненный пароль» вы увидите три горизонтальные точки, нажмите на них.

- Затем нажмите «Экспорт паролей». Затем вы получите уведомление о том, что «Ваши пароли будут видны всем, кто может видеть экспортированный файл». Нажмите «Экспорт пароля».
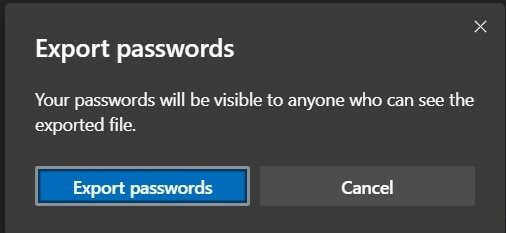
- Затем выберите место назначения, в котором вы хотите сохранить этот файл, и дайте ему имя. Наконец, нажмите кнопку «Сохранить».
Вот и все. Вы успешно экспортировали сохраненные пароли из браузера Edge. На этом мы завершаем руководство по импорту или экспорту сохраненных паролей из браузера Microsoft Edge. Если у вас все еще остались вопросы, сообщите нам об этом в разделе комментариев ниже. В завершение вот несколько Советы и хитрости iPhone, Советы и хитрости для ПК, а также Советы и хитрости для Android что вам тоже стоит проверить.

![Как установить официальную стоковую прошивку на Tecno L8 Plus [файл прошивки]](/f/8946e828433cb683465853e86a75a3fc.jpg?width=288&height=384)

