Как извлечь все изображения из документа Word
Разное / / August 05, 2021
Пользовательский ROM | CyanogenMod | Приложения для Android | Обновление прошивки | MiUi | Все стоковые прошивки | Lineage OS |
Документы Word, содержащие встроенные изображения, не могут быть легко извлечены. Попытки скопировать и вставить изображения приводят к низкому качеству изображений или в документе содержится слишком много изображений для их копирования по отдельности.
Microsoft Word позволяет нам легко вставлять изображения без уменьшения разрешения. Мы можем столкнуться с ситуацией, когда мы хотим поделиться только изображениями, а не всем документом, или возможно, вы удалили все изображения со своего ПК с Windows и хотите вернуть их из Word документ. Следуйте приведенному ниже простому руководству по извлечению всех изображений из документа Word очень простыми шагами.
Оглавление
-
1 Шаги по извлечению всех изображений из документа Word
- 1.1 Метод 1. Использование "Сохранить как изображение"
- 1.2 Метод 2: сохраняя его как веб-страницу
- 1.3 Метод 3: изменение добавочного номера
Шаги по извлечению всех изображений из документа Word
Метод 1. Использование "Сохранить как изображение"
Предупреждение
Не используйте этот метод, если хотите извлечь много изображений.
- Откройте файл Word, из которого вы хотите извлечь изображения.
- Щелкните изображение правой кнопкой мыши.
- Затем нажмите «Сохранить как изображение».
- Наконец, сохраните его в желаемом месте.
- И выполните те же действия для всех изображений.

Метод 2: сохраняя его как веб-страницу
- Откройте документ Word, из которого вы хотите извлечь все изображения.
- Теперь нажмите кнопку «Файл» в верхнем левом углу документа и выберите «Сохранить как».

- Выберите место, где вы хотите сохранить.
- Теперь в раскрывающемся списке «Сохранить как» выберите «Веб-страница».
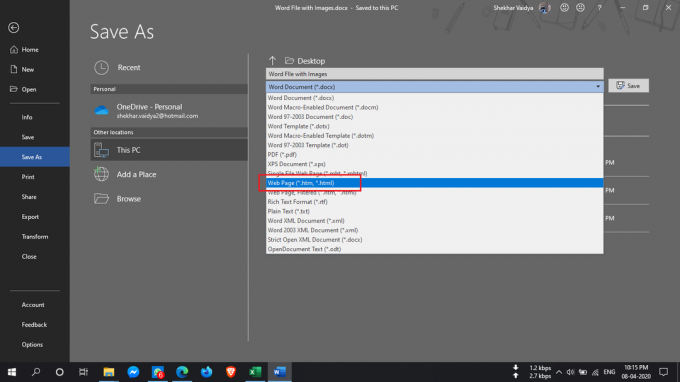
- Вы также увидите «Веб-страница, отфильтрована», но не выбирайте ее, так как это может снизить разрешение изображений.
- Нажмите кнопку «Сохранить», чтобы сохранить документ Word как веб-страницу.
- Перейдите в то место, где вы сохранили документ, и вы увидите файл «.htm», и будет создана папка с заданным именем.

- Откройте папку, и вы увидите все изображения, перечисленные в ней.
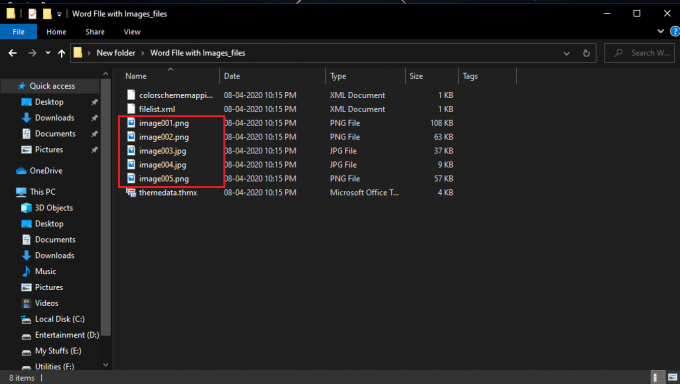
Метод 3: изменение добавочного номера
Этот метод извлечения всех изображений из документа в виде пакета настолько прост, что все, что вам нужно сделать, это переименовать расширение файла с «.docx» на «.zip».
- Выберите нужный документ, щелкните по нему правой кнопкой мыши и выберите «Переименовать».
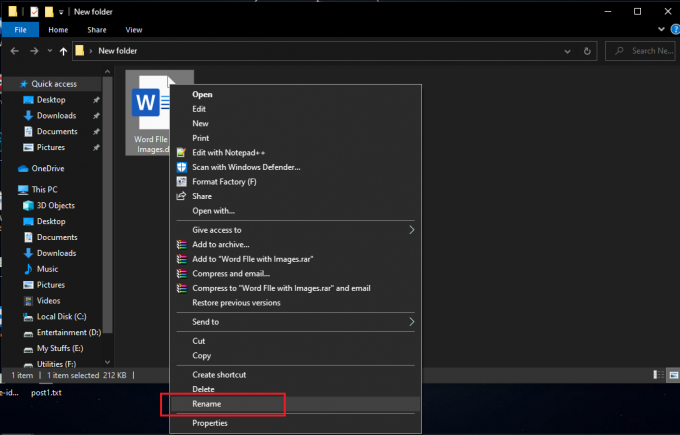
- Теперь измените расширение с «.docx» на «.zip» и нажмите Enter.
- Он покажет вам это диалоговое окно, но не беспокойтесь и нажмите «Да».

- Используйте любое программное обеспечение для извлечения zip-архива, например WinRAR и т. Д., Чтобы распаковать этот zip-файл.

- Укажите место, куда вы хотите распаковать zip-папку.
- Теперь откройте извлеченную папку и перейдите в Слово> Медиа.

- Теперь в папке «media» вы найдете все изображения, которые вы можете скопировать в другую папку, если хотите.
Если у вас есть какие-либо вопросы по этому поводу, раздел комментариев всегда доступен для вас.
Больше похоже на это
- Как записать экран в Windows 10
- Как установить и настроить XAMPP в Windows 10
- Как открыть файл изображения EPS в Windows 10
- Как исправить ошибку нарушения DPC Watchdog Windows 10
- Не просыпается из спящего режима в Windows 10: как это исправить?




