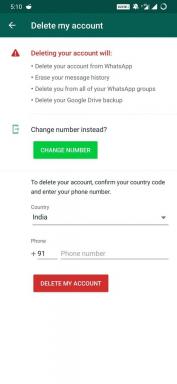Как исправить, если ночник в Windows 10 не работает
Разное / / August 04, 2021
Рекламные объявления
Если на всякий случай, вы недавно установили последнее обновление на свой Windows 10 компьютер и система начинает вести себя странно, значит, вы здесь не одиноки. Между тем, многие пользователи пострадали после установки последнего обновления патча и если Windows 10 Night Light не работает на вашем компьютере, вы можете следовать этому руководству по устранению неполадок, чтобы решить проблему полностью.
Говоря о ночном освещении Windows 10, это полезная функция для пользователей Windows, которая в основном работает как фильтр синего света. Он уменьшает эффект синего света на экране в ночное время или даже в условиях низкой освещенности. Это означает, что как пользователю эта функция поможет снизить нагрузку на глаза, а также улучшит качество сна. Излишне говорить, что он похож на ночной режим Apple Night Shift и ночной режим Android.
Хотя он всегда очень легко доступен для использования на вашем компьютере с Windows 10, иногда он может работать не так, как ожидалось по неизвестным причинам. Эта конкретная проблема может появиться после установки Windows 10 Feature Update версии 2004 или более ранней. Например, функция Night Light может не отключаться автоматически даже после планирования, перезапуска или выключения компьютера.

Рекламные объявления
Содержание страницы
-
1 Как исправить, если ночник в Windows 10 не работает
- 1.1 1. Обновите графический драйвер
- 1.2 2. Переустановите графический драйвер
- 1.3 3. Отключить функцию ночного освещения
- 1.4 4. Сброс настроек ночного освещения вручную
- 1.5 5. Войдите и выйдите из учетной записи
- 1.6 6. Изменить настройки часов
- 1.7 7. Отключить службу определения местоположения
Как исправить, если ночник в Windows 10 не работает
Чтобы быть очень точным, Night Light в основном зависит от графического драйвера, который регулирует цветовую температуру для уменьшения эффекта синего света. Если в этом случае драйвер видеокарты устарел или поврежден, такая проблема может появиться. У этой проблемы есть несколько причин, и мы поделились некоторыми решениями. Теперь, не теряя больше времени, давайте перейдем к руководству ниже.
1. Обновите графический драйвер
Если в этом случае вы не обновили драйвер видеокарты на компьютере с Windows 10, попробуйте правильно обновить драйвер графического процессора. Он не только исправляет несколько проблем, связанных с графикой, но и исправляет множество ошибок. Для этого:
- Нажмите Windows + X ключи, чтобы открыть Меню быстрого запуска.
- Нажмите на Диспетчер устройств > Двойной клик на Видеоадаптеры чтобы расширить его.
- Щелкните правой кнопкой мыши на активном устройстве> Выбрать Обновить драйвер.
- Выбирать Автоматический поиск драйверов > Если доступно обновление, система автоматически загрузит и установит обновление.
- После этого перезагрузите компьютер / ноутбук, чтобы изменения вступили в силу.
2. Переустановите графический драйвер
Иногда также может быть, что переустановка графического драйвера может исправить несколько системных сбоев или поврежденных файлов в Windows 10. Сделать это:
- Нажми на Стартовое меню > Теперь введите Диспетчер устройств, и ищите его.
- Щелкните по нему в результатах поиска, чтобы открыть новое окно.
- Двойной клик на Видеоадаптеры возможность расширить его.
- Щелкните правой кнопкой мыши активное графическое устройство> Щелкните Удалить.
- Выберите «Удалите программное обеспечение драйвера с этого устройства» вариант.
- При появлении запроса от UAC обязательно нажмите да продолжать.
- После завершения удаления перезагрузите компьютер, чтобы изменения вступили в силу.
- Теперь система Windows 10 автоматически переустановит отсутствующий графический драйвер.
3. Отключить функцию ночного освещения
Если описанные выше методы не помогли вам, попробуйте полностью отключить функцию Night Light, выполнив следующие действия:
- Нажмите Windows + I ключи, чтобы открыть Настройки Windows.
- Нажмите на Устройства > Выбрать Настройки отображения из правого окна.

Рекламные объявления
- Здесь вы можете просто Выключать в Ночник переключать.
- Наконец, не забудьте перезагрузить компьютер, чтобы изменения вступили в силу.
4. Сброс настроек ночного освещения вручную
Похоже, что функция Night Light в вашей проблеме с Windows 10 срабатывает из-за некоторых сломанных или отсутствующих ключей реестра. Таким образом, удаление настроек Night Light вручную из редактора реестра может принудительно воссоздать систему, что в конечном итоге решит проблему. Сделать это:
Обратите внимание: изменение или удаление ключей реестра может вызвать серьезные проблемы в системе Windows 10. Итак, если вы не знаете, что делаете, обязательно сделайте полную резервную копию системы или создайте точку восстановления системы, прежде чем что-либо делать.
- Нажмите Windows + R ключи, чтобы открыть Запустить чат.
- Тип regedit и ударил Входить открыть Редактор реестра.
- При появлении запроса от UAC нажмите да продолжать.
- Затем перейдите по следующему пути:
HKEY_CURRENT_USER \ Software \ Microsoft \ Windows \ CurrentVersion \ CloudStore \ Store \ DefaultAccount \ Cloud

- От 'Облако' ключ папки, вам нужно будет щелкните правой кнопкой мыши в теме.
- Теперь обязательно Удалить следующие два ключа папки полностью:
$$ windows.data.bluelightreduction.bluelightreductionstate $$ windows.data.bluelightreduction.settings
- После этого обязательно перезагрузите компьютер.
- Наконец, настройки Night Light будут сброшены.
Это должно полностью решить проблему с неработающим ночным освещением в Windows 10.
Рекламные объявления
5. Войдите и выйдите из учетной записи
Иногда выход из системы и вход в свою учетную запись также может решить проблему зависания или неработоспособности Night Light. Мы можем понять, что это звучит нелепо, но если ни один из вышеперечисленных методов не помог вам, попробуйте и остальные методы. Сделать это:
- Нажми на Стартовое меню > Щелкните по Профиль или же Учетная запись пользователя икона.

- Теперь выберите Выход > После выхода вы можете войдите снова очередной раз.
6. Изменить настройки часов
Не забудьте временно изменить время на вашем компьютере с Windows. Поскольку функция Night Light зависит от расписания, когда включается или выключается автоматически, изменение настроек часов на некоторое время, а затем возврат к правильному времени может решить такую проблему. Сделать это:
- Щелкните правой кнопкой мыши на Часы (дата / время) на панели задач (панель задач).
- Выбирать Настроить дату / время из списка> Щелкните Изменять.
- Если в случае, Изменять кнопка отображается серым цветом, затем обязательно выключите «Установить время автоматически» переключатель, чтобы включить его.
- Теперь вы можете просто переключить время с AM на PM или наоборот.
- Затем нажмите на Изменять > После этого снова вернитесь и установите правильное время / дату.
- Кроме того, вы можете включить Установить время автоматически переключать.
- Готово.
Наконец, вы сможете правильно исправить проблему с ночным освещением в Windows 10. Однако, если у вас ничего не получилось, попробуйте следующий метод.
7. Отключить службу определения местоположения
Поскольку функция Night Light также работает во встроенной службе определения местоположения в вашей системе Windows 10, она автоматически включается / выключается, чтобы запланировать закат до восхода солнца. Поэтому настоятельно рекомендуется отключить службу определения местоположения в Центре уведомлений или в меню настроек Windows. Сделать это:
- Нажми на Уведомления значок на панели задач.
- Нажми на Место расположения плитка, чтобы выключить его.
Однако, если вы не можете найти нужный вариант, выполните следующие действия:
- Нажми на Стартовое меню > Тип Место расположения и выберите Настройки конфиденциальности местоположения из результатов поиска.
- Здесь выключать в Служба определения местоположения переключиться с «Настройки конфиденциальности местоположения».

- Теперь нажмите на Изменять > Запрещать переключатель под «Местоположение для этого устройства».
- После этого перезагрузите компьютер и снова перейдите к параметру «Настройки конфиденциальности местоположения».
- Повторно включите оба Местоположение для этого устройства а также Служба определения местоположения вариант.
- Наслаждаться!
Вот и все, ребята. Мы предполагаем, что вы нашли это руководство полезным. Если у вас возникнут дополнительные вопросы, дайте нам знать в комментарии ниже.
Объявления Похоже, что Service Host: Agent Activation Runtime потребляет больше ресурсов ЦП, если...
Реклама Microsoft. Photos.exe - это приложение для просмотра фотографий по умолчанию в Windows 10, но оно не так эффективно, как…
Рекламные объявления Последнее обновление: 30 марта 2021 г. в 18:49. Как мы знаем, системы Windows склонны к...