Исправлено: Microsoft Store не загружает приложения
Разное / / August 04, 2021
Рекламные объявления
В последнее время многие пользователи писали на Reddit и Twitter о проблеме, с которой они сталкиваются в настоящее время. Каждый раз, когда они пытаются загрузить приложения из Microsoft Store, приложение застревает в состоянии ожидания, и процесс загрузки никогда не завершается. Это означает, что Microsoft Store не загружает приложения.
Microsoft Store - самое безопасное место для загрузки любого приложения, поскольку он проверяет, что приложения в магазине безопасны, соответствуют ли они стандартам контента, конфиденциальности и безопасности. Загружая приложения из Microsoft Store, вам не нужно беспокоиться о своей конфиденциальности, потому что ваши приложения не содержат вирусов и вредоносных программ, поэтому нет постороннего вмешательства.
Вы также сталкиваетесь с проблемами при попытке загрузить приложения из Microsoft Store? Тогда вы попали в нужное место. Сегодня мы поможем пользователям решить проблему с загрузкой приложений в магазине Microsoft. А теперь давайте начнем, не тратя больше времени.

Рекламные объявления
Содержание страницы
-
1 Исправлено: Microsoft Store не загружает приложения
- 1.1 Исправление 1: попробуйте обновить свою ОС
- 1.2 Исправление 2: перезапустите Microsoft Store
- 1.3 Исправление 3: перезагрузите компьютер
- 1.4 Исправление 4. Проверьте настройки Интернета.
- 1.5 Исправление 5. Удалите все ожидающие загрузки.
- 1.6 Исправление 6: проверьте дату и время
- 1.7 Исправление 7: проверьте место для хранения
- 1.8 Исправление 8: попробуйте изменить место загрузки
- 1.9 Исправление 9: Попробуйте устранить проблему
- 1.10 Исправление 10: проверьте свой антивирус и вредоносное ПО
- 1.11 Исправление 11: очистить кеш-память
- 1.12 Исправление 12: попробуйте сбросить Microsoft Store
- 1.13 Исправление 13: переустановите Windows
Исправлено: Microsoft Store не загружает приложения
В настоящее время все больше и больше разработчиков размещают свои собственные приложения в магазине Microsoft. Так что пользователям удобнее загружать различные приложения из магазина. Но что делать, если вы застряли при загрузке любого приложения? Давайте рассмотрим различные последствия и способы их устранения.
Исправление 1: попробуйте обновить свою ОС

Обычно это происходит из-за более старой версии ОС. Итак, давайте рассмотрим, как обновить версию вашей ОС.
- Прежде всего, вам нужно открыть настройки, и для этого нажмите клавишу Windows + I.
- После этого щелкните параметр «Обновления и безопасность» во вновь открывшемся окне.
- Теперь вы увидите возможность Проверить обновления. Нажмите здесь.
- Затем ваша система автоматически выполнит поиск обновлений для вашего ПК, если таковые имеются.
Исправление 2: перезапустите Microsoft Store
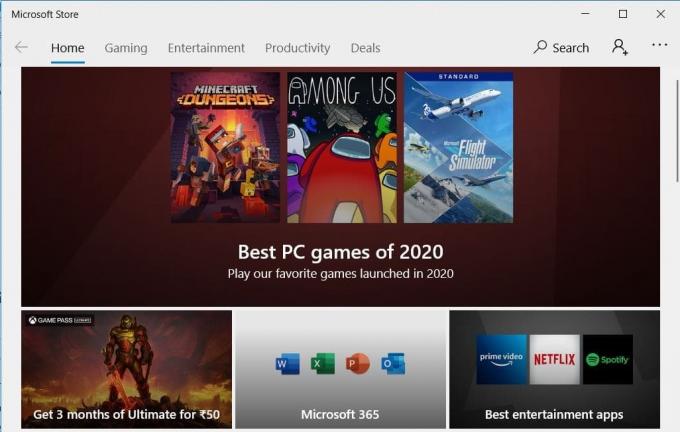
Интересно, что большинство проблем можно решить, просто перезапустив Microsoft Store. Более того, это наиболее простой и легкий способ решить эту проблему.
Рекламные объявления
Все, что вам нужно сделать, это просто нажать кнопку с крестиком, расположенную в правом верхнем углу окна, чтобы закрыть Microsoft Store. Затем перейдите в панель поиска Cortana, найдите Microsoft Store и выберите правильный из результатов поиска. Теперь посмотрим, сохраняется ли проблема.
Исправление 3: перезагрузите компьютер
Перезагрузка компьютера - лучший вариант, потому что многие проблемы решаются простой перезагрузкой системы. Для этого давайте просмотрим шаги: -
- Прежде всего, перейдите в меню «Пуск» и щелкните значок питания.
- После этого вы увидите три варианта. Нажмите на опцию «Перезагрузка».
- Теперь подождите, пока завершится перезагрузка.
- После успешной перезагрузки проверьте, решилась ли проблема.
Исправление 4. Проверьте настройки Интернета.
Вам нужно проверить настройки Интернета, достаточно ли он быстр. Если ваш маршрутизатор работает неправильно, попробуйте использовать другую сеть Wi-Fi, если она доступна. Вы также можете использовать свою мобильную точку доступа для загрузки приложения из Microsoft Store. Попробуйте проверить скорость своего интернета: существует множество доступных онлайн-сайтов, на которых вы можете проверить скорость загрузки и скачивания в Интернете.
Исправление 5. Удалите все ожидающие загрузки.
Ой! Знаете ли вы, что Microsoft Store не загружает приложение из-за ожидающих загрузок? Незавершенная загрузка - распространенная и наиболее игнорируемая причина задержек.
Рекламные объявления
В таком случае, если у вас есть ожидающие загрузки, текущая загрузка не начнется, пока не будет завершена предыдущая. Обычно магазин Microsoft загружает две-три загрузки одновременно, но иногда этого не происходит. Чтобы удалить все ожидающие загрузки из магазина Microsoft, следуйте процедуре, приведенной ниже: -
- Прежде всего, перейдите в Microsoft Store и откройте Загрузки и обновления, нажав на меню вариант.
- Теперь вы сможете увидеть здесь все ожидающие и доступные загрузки. Так что проверьте, есть ли что-нибудь в очереди на скачивание.
- В случае, если вы торопитесь, вы можете отменить все ожидающие загрузки и назначить приоритет той, которая вам нужна.
Исправление 6: проверьте дату и время
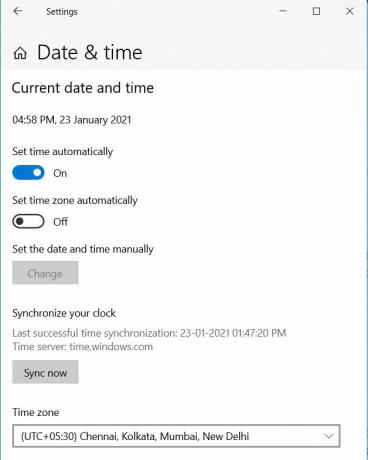
Это может быть причиной задержки загрузки. Поэтому вам нужно проверить правильность даты и времени на вашем устройстве. Если это неверно, исправьте дату и время, потому что это может быть причиной того, что Microsoft Store работает некорректно. Итак, чтобы исправить дату и время в вашей системе, выполните следующие действия: -
- Во-первых, щелкните правой кнопкой мыши время и выберите параметр настройки даты / времени, чтобы открыть настройки.
- Теперь измените дату / время оттуда.
Почему бы вам не попробовать вариант автоматической или ручной установки даты и времени, в зависимости от того, какой вариант не работает?
Исправление 7: проверьте место для хранения
Иногда из-за нехватки места для хранения Microsoft Store не может загрузить и установить новое приложение. Учитывая это, если у вас недостаточно места для конкретного приложения, Microsoft Store не может ничего загрузить, потому что он вычисляет доступное хранилище перед запуском скачать. Итак, вам нужно освободить место для нового.
Исправление 8: попробуйте изменить место загрузки
Если вам не хватает места на локальном диске C, вы можете изменить местоположение загружаемого файла на любой другой диск. Для этого давайте посмотрим на следующие шаги: -
- Во-первых, перейдите в настройки и нажмите на опцию хранения.
- Затем вам нужно просто нажать на Изменить место сохранения нового контента вариант из списка.
- Теперь вы найдете параметры, позволяющие изменить местоположение загружаемого приложения.
- Итак, измените место загрузки с диска C по умолчанию на другой диск.
Исправление 9: Попробуйте устранить проблему

Если в вашем случае проблем с хранилищем нет, попробуйте устранить неполадки. Для этого выполните действия, указанные ниже, и загрузите любое приложение из Microsoft Store по своему усмотрению.
- Первоначально вам нужно перейти в меню «Настройки» и выполнить поиск по запросу «Устранение неполадок ».
- После этого прокрутите вниз и запустите средство устранения неполадок Центра обновления Windows.
- Теперь следуйте инструкциям на экране, и все.
Вы также можете попробовать устранить неполадки, чтобы найти и исправить проблемы, связанные с сетью.
Исправление 10: проверьте свой антивирус и вредоносное ПО
Проверьте, правильно ли работает ваш антивирусный брандмауэр. Затем откройте антивирус и просканируйте свой компьютер, чтобы убедиться, что он не заражен опасными вредоносными программами. Вредоносное ПО иногда крадет ваши данные, а также нарушает работу приложений и системных настроек. Это может повлиять на ваш компьютер, и вы можете столкнуться с такими проблемами, как неправильная работа Microsoft Store, медленная работа вашего ПК и т. Д.
Исправление 11: очистить кеш-память

Еще один простой, но эффективный способ - сбросить или очистить кэш-память.
- Перейдите в меню "Пуск" и найдите‘Wsreset.’
- После этого вам нужно просто нажать «Запуск от имени администратора», чтобы запустить эту команду.
- Вам нужно нажать на да, если вас попросили предоставить права администратора.
- Теперь быстро запустите командную строку и очистите кеш-память Microsoft Store.
Вам также может потребоваться снова войти в Microsoft Store, а затем попытаться загрузить приложение еще раз, чтобы проверить, решена ли проблема или нет.
Исправление 12: попробуйте сбросить Microsoft Store
Сброс приложения решает большинство проблем, и, следовательно, Microsoft Store ничем не отличается.
- Прежде всего, вам нужно зайти в меню настроек и выбрать опцию «Приложения».
- Теперь в разделе «Приложения и функции» вы найдете Microsoft Store.
- Нажмите на Microsoft Store, чтобы открыть Передовой вариант.
- Перейдите к расширенному параметру, и вы найдете Сброс настроек кнопка. Нажмите здесь.
- После этого перезагрузите компьютер и дождитесь завершения процесса перезагрузки.
Теперь, после сброса Microsoft Store, проверьте, находится ли загружаемое приложение или игры в списке ожидающих или зависших в Магазине или нет.
Исправление 13: переустановите Windows
Это может быть последний вариант для вас, если вышеуказанные исправления не работают для вас. Чтобы переустановить окна, попробуйте шаги, указанные ниже.

- Во-первых, вам нужно открыть Настройки.
- После этого нажмите на меню «Пуск».
- Выберите значок настроек, как шестеренка, чтобы открыть окно настроек.
- Теперь выберите Восстановление Параметры.
- Затем просто выберите опцию «Начать», расположенную под «Сбросить этот компьютер».
- На этом этапе у вас есть два варианта, которые сохраняют 'Мои файлы' или же 'Удалите все ».
- Наконец, нажмите на параметр «Сброс», чтобы переустановить компьютер.
Попробуйте выполнить указанные выше действия, чтобы исправить проблему с загрузкой приложений в Microsoft Store. Однако, если описанные выше действия не помогли вам, обратитесь в службу поддержки Microsoft. Это все, что у нас есть для вас, как решить проблему с загрузкой приложений в Microsoft Store.
Надеемся, это руководство вам помогло. Чтобы получать больше игр и других обновлений, подпишитесь на нашу YouTube канал. Также ознакомьтесь с нашими Руководства по играм, Руководства по Windows, Руководства по социальным сетям, iPhone, а также Руководства по Android знать больше.
Рекламные объявления Обновления Windows всегда отражают лучшие технологические достижения. Когда мы обновим Windows до более новой…
Рекламные объявления Microsoft Windows работают бесперебойно до тех пор, пока не возникнут ошибки и не повлияют на производительность пользователя. В последнее время много…
Рекламные объявления У NVIDIA есть бесплатная служебная программа для всех пользователей графических процессоров NVIDIA под названием Nvidia GeForce…

![Как установить стоковое ПЗУ на Highscreen Power Five Max 2 [файл прошивки]](/f/7c52c2b4e859b98bc0f72e2ea94f2398.jpg?width=288&height=384)

