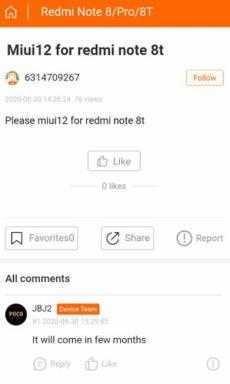Исправить невозможность добавить или использовать параметр входа с помощью PIN-кода в Windows 10
Разное / / August 04, 2021
Рекламные объявления
Если у вас возникли проблемы при попытке добавить или использовать параметр входа в Windows 10 и вы ищете способы исправить это, то вы попали в нужное место. Как и в этом посте, мы дадим вам правильное руководство о том, как вы можете решить эту проблему на своем ПК или ноутбуке с Windows 10. Четырехзначный PIN-код - один из самых надежных способов блокировки и защиты вашего устройства. Это также избавляет от необходимости использовать длинный пароль каждый раз, когда вы хотите войти в систему.
Согласно нескольким руководствам и сообщениям, основная проблема, связанная с этим, - это папка NGC. Однако есть и другие особенности, связанные с этим. И в этом посте мы также расскажем о них. Мы также будем обсуждать все другие типы проблем, с которыми пользователи сталкиваются при добавлении или использовании функции входа в систему с помощью PIN-кода. Итак, с учетом сказанного, давайте сразу перейдем к самой статье:

Содержание страницы
-
1 Типы проблем, возникающих при попытке входа в систему с помощью ПИН-кода
- 1.1 Удалить папку NGC
- 1.2 Использовать редактор реестра
- 1.3 Удалить и добавить PIN-код
- 1.4 Воспользуйтесь опцией "Забыли свой PIN-код"
- 1.5 Создайте новую учетную запись администратора
- 1.6 Проверьте, работает ли изоляция ключа CNG
- 2 Заворачивать!
Типы проблем, возникающих при попытке входа в систему с помощью ПИН-кода
Как уже было сказано, существует несколько типов проблем, на которые жалуются пользователи. Вот список проблем, с которыми они сталкиваются:
Рекламные объявления
- Невозможно добавить PIN-код: Большинство пользователей сообщают, что всякий раз, когда они пытаются ввести ПИН-код, опция «добавить ПИН-код» в настройках у них не работает.
- Параметр входа не отображается: Когда вы используете функцию PIN-кода на своем ПК, есть несколько других доступных опций, которые вы можете использовать для входа в систему. Однако, как сообщается, некоторые пользователи не видят их.
- Вход с помощью PIN-кода отключен: Для многих пользователей параметр входа с помощью PIN-кода отключен или выделен серым цветом, что означает, что он недоступен для них.
Если у вас возникли какие-либо из указанных проблем или любые другие проблемы, связанные с PIN-кодом и всем остальным, вы можете использовать обходные пути, указанные ниже. Мы надеемся, что любой из этих методов поможет вам разобраться в проблеме.
Удалить папку NGC
Как уже упоминалось, проблема часто связана с папкой NGC на вашем компьютере. И удаление папки может помочь вам исправить это. Чтобы удалить папку, выполните следующие действия:
- Нажмите клавишу Windows + E на клавиатуре.
- Это откроет окно проводника.
- Перейдите в место, указанное ниже:
C:> Windows> ServiceProfiles> LocalService> AppData> Local> Microsoft> Ngc

- Введите Ngc папка.
- Здесь нужно удалить все содержимое. Нажмите Shift + A чтобы выделить все содержимое внутри Ngc папку и нажмите Удалить кнопку на клавиатуре.
- Как только вы это сделаете, нажмите кнопку Windows + I кнопка, чтобы открыть Настройки Windows.

- Нажмите на учетные записи.
- Слева вы найдете вариант, Варианты входа.

- Выберите PIN-код Windows Hello вариант.

- Затем нажмите на Добавлять добавить новый ШТЫРЬ на твоем компьютере.

- Сейчас в Безопасность Windows окна, вы должны ввести свой Пароль Microsoft и ударил ОК кнопка.
- Нажмите на Установить PIN-код и войдите в четырехзначный PIN-код.
- Повторите вход, чтобы подтвердить PIN-код, и нажмите ОК.
- Закройте Настройки окно и перезагрузите компьютер.
- Теперь используйте PIN-код, который вы только что установили, для входа на свой компьютер.
Использовать редактор реестра
- Открой Запустить диалог, нажав Windows + R ключ.
- Печатать regedit в нем и нажмите кнопку ОК.
- Когда откроется редактор реестра, перейдите в указанное ниже место:
HKEY_LOCAL_MACHINE \ SOFTWARE \ Policies \ Microsoft \ Windows \ System
- Вам нужно создать ключ с именем AllowDomainPINLogon, только если его не существует.
- Чтобы создать это, справа выберите Создать> DWORD (32 бит) и назови это AllowDomainPINLogon.

- Дважды щелкните вновь созданный AllowDomainPINLogon и измените значение на 1.
- Закройте редактор реестра и перезагрузите компьютер, чтобы изменения вступили в силу.
Удалить и добавить PIN-код
- Открыть Настройки Windows нажав Windows + I клавишу на клавиатуре.
- Открыть учетные записи.

- Идите влево и нажмите Войти параметры.

- Нажмите на PIN-код Windows Hello а затем удалите свою старую.
- Снова ударил Удалять кнопка.
- Вам будет предложено ввести Пароль Microsoft для подтверждения удаления.
- Как только вы это сделаете, снова нажмите PIN-код Windows Hello вариант.

- Нажмите на Добавлять для создания нового ПИН-кода.

- Введите свой пароль Microsoft, чтобы продолжить.
- Установите ПИН-код, введите новый четырехзначный ПИН-код и введите его повторно, чтобы подтвердить его.
- Нажмите на ОК.
- Закройте меню настроек и перезагрузите компьютер.
Воспользуйтесь опцией "Забыли свой PIN-код"
Бывают случаи, когда вы вводили, что вы забыли пароль, и обвиняли в этом свой компьютер. Что ж, лучше всего использовать опцию Забыли свой PIN-код, чтобы восстановить свой пароль. Для этого выполните следующие действия:
- Открыть Настройки Windows нажав Windows + I клавишу на клавиатуре.
- Открыть учетные записи.

- Идите влево и нажмите Войти параметры.

- Нажмите на PIN-код Windows Hello.
- Здесь выберите Я забыл свой пин вариант.
- Нажмите на Продолжать.
- Следуйте инструкциям на экране, введите свой пароль Microsoft, и у вас будет возможность либо изменить PIN-код, либо получить старый.
- Перезагрузите компьютер, как только вы закончите с вышеуказанными шагами.
- Введите измененный или полученный PIN-код для входа в систему.
- Посмотрим, поможет ли это.
Создайте новую учетную запись администратора
Существует еще один альтернативный способ создания новой учетной записи администратора и установки ПИН-кода или пароля для входа в нее.
- Нажмите Windows + I клавишу, чтобы открыть меню настроек Windows.
- Нажмите на учетные записи.
- На левой панели нажмите Семья и другие пользователи вариант.
- Затем нажмите на Добавить кого-нибудь на этот компьютер вариант.

- Нажмите на У меня нет данных для входа этого человека вариант.
- в Зарегистрироваться меню, нажмите Добавить пользователя без учетной записи Microsoft.
- Затем просто создайте новую учетную запись для своего ПК.
- Введите имя пользователя, пароль и повторите ввод, чтобы подтвердить его.
- Нажмите на Следующий чтобы завершить процесс.
- Теперь выйдите из своей текущей учетной записи.
- И войдите в новую учетную запись.
- В новой учетной записи вам нужно будет установить новый PIN-код.
- Следуйте инструкциям, указанным в Удалить и добавить PIN-код раздел этого сообщения, чтобы сделать это.
Проверьте, работает ли изоляция ключа CNG
CNG - это ключ, который обеспечивает защиту или безопасность паролей, ПИН-кодов или любой другой криптографической службы. Вы можете проверить, запускается ли он на вашем компьютере вручную, выполнив следующие действия:
Рекламные объявления
- Откройте диалоговое окно "Выполнить", нажав Windows + R ключ.
- Печатать services.msc и ударил Входить кнопка.

- Прокрутите вниз, чтобы найти Изоляция ключей CNG.

- Дважды щелкните, чтобы открыть его.
- Проверьте, указано ли в статусе услуги Бег.
- Также проверьте, установлен ли тип запуска на Руководство по эксплуатации. Если «Нет», вам необходимо установить его как «Вручную».
- Как только вы это сделаете, нажмите Начинать и нажмите ОК сохранить изменения.
- Перезагрузите компьютер.
Заворачивать!
Вот это с моей стороны в этом посте. Надеюсь, вам понравился этот пост, и вы смогли решить проблему входа в систему, связанную с PIN-кодом на вашем ПК или ноутбуке с Windows. Сообщите нам, какой из вышеперечисленных шагов помог вам. Если вам понравился этот контент и вы хотите прочитать больше контента, чтобы получить больше такого потрясающего освещения, вы можете перейти к нашей Руководства по Windows, Руководства по играм, Руководства по социальным сетям, iPhone, а также Руководства по Android чтобы узнать больше. Обязательно подпишитесь на нашу YouTube канал для потрясающих видео, связанных с Android, iOS и играми. Итак, до следующего поста… Ура!
Рекламные объявления Последнее обновление: 15 апреля 2021 г., 16:09. Ошибка Intel Dynamic Platform и Thermal Framework…
Рекламные объявления В этом руководстве мы покажем вам, как исправить неработающую проблему CCleaner Installer на…
Рекламные объявления Пользователи Windows 10 часто сталкиваются с несколькими проблемами, в том числе странными. Аналогичный, который…