Как уменьшить объем системного хранилища на Mac
Разное / / August 04, 2021
Рекламные объявления
Известно, что Mac очень оптимизированы с точки зрения поддержки приложений для всей ОС, но одна вещь, которая беспокоит любого пользователя, - это хранилище. Последние модели Macbook имеют 128 ГБ дискового пространства, которое может сгореть раньше, чем вы ожидаете. Поэтому рекомендуется уменьшить объем системного хранилища на Mac, чтобы освободить место для творческой работы.
С течением времени ваше хранилище будет все меньше и меньше. Но не волнуйтесь, вы можете предпринять некоторые действия, чтобы предотвратить это, но не все об этом знают. Некоторые бесплатные и платные инструменты могут помочь вам очистить системное хранилище на вашем Mac, но иногда они довольно дороги и не стоят своих денег. Итак, в этой статье мы объясним, как вы можете уменьшить использование системного хранилища на Mac и потребовать обратно пространство для ваших новых фотографий или видео.

Содержание страницы
-
1 Как уменьшить объем системного хранилища на Mac
- 1.1 Метод 1. Очистите корзину для мусора
- 1.2 Метод 2. Удалите или удалите приложения, которые вы не используете:
- 1.3 Метод 3: удалить кеши и другие временные файлы
- 1.4 Метод 4: очистите резервную копию iTunes
- 1.5 Метод 5: рассмотрите возможность использования облачных сервисов
- 1.6 Метод 6: используйте окно управления хранилищем
- 1.7 Последний метод: удалите старые файлы, которые вам больше не нужны
- 2 Заключение
Как уменьшить объем системного хранилища на Mac
Если у вас много места занято системным хранилищем, эти методы помогут вам очистить их. Но важно знать, что системное хранилище на Mac - это, по сути, пространство, используемое вашими системными файлами. Так что будьте очень осторожны с тем, что вы удаляете из этого хранилища.
Рекламные объявления
Метод 1. Очистите корзину для мусора
Возможно, вам не о чем беспокоиться, потому что самый быстрый способ уменьшить использование хранилища на Mac - это очистить корзину для мусора. Корзина - это то место, куда отправляются все ваши удаленные файлы, если вы хотите их вернуть. Если вы не хотите, чтобы элементы, которые вы недавно удалили, вы можете очистить корзину. Чтобы очистить корзину,
- На Mac наведите указатель мыши на нижний угол экрана, чтобы открыть док-станцию.
- Теперь щелкните правой кнопкой мыши значок мусорного ведра или мусорного ведра.
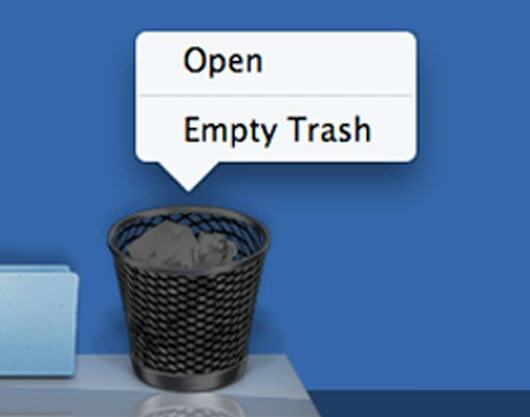
- Щелкните Очистить корзину.
Это очистит вашу корзину для мусора, что даст вам дополнительное место на вашем Mac. Хотя иногда приходится очищать корзину и от других приложений. Например, если вы используете iPhoto, у него есть отдельная корзина для хранения удаленных фотографий. Чтобы удалить их,
- Откройте приложение и щелкните корзину для мусора правой кнопкой мыши.
- Нажмите на пустую корзину.

- Точно так же повторите эти шаги для всех других приложений.
Метод 2. Удалите или удалите приложения, которые вы не используете:
Так что, если у вас есть несколько программ, которые вы на самом деле не используете, вам следует подумать об их удалении. Иногда вы действительно не хотели этого программного обеспечения, и вы просто устанавливали его для одноразовой цели. Удалите их, они используют драгоценное место для хранения. Чтобы удалить нежелательные приложения,
- Откройте приложение Finder на вашем Mac.
- Щелкните Приложения на боковой панели.

- Теперь нажмите «Показать приложения в виде списка».
Теперь посмотрите, какое приложение занимает больше места. Если вам больше не нужно это приложение, просто удалите его. Чтобы удалить приложение, просто перетащите его в корзину на док-станции.
Метод 3: удалить кеши и другие временные файлы
По мере того, как вы продолжаете использовать свой Mac, он создает временные файлы, также известные как кеши. Хотя в некоторых ситуациях эти кеши помогают более плавно использовать вашу систему, но в большинстве случаев они просто занимают немного больше вашего хранилища. Чтобы очистить их,
Рекламные объявления
- Откройте Finder и нажмите «Перейти», а затем «Перейти в папку».
- Теперь введите: ~ / Library / Caches и нажмите ОК.
- Вы попадете в папку Caches.
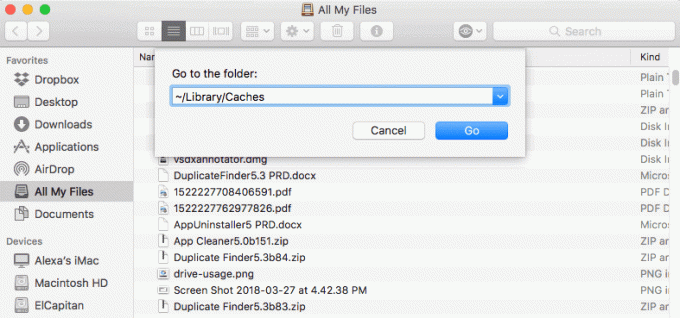
- Выделите все файлы и папки внутри и удалите.
Не волнуйтесь, это просто ненужные ненужные файлы. Их удаление не причинит вреда вашей системе.
Кроме того, вам также следует подумать об удалении кешей браузера. Хотя удаление кеша браузера не окажет большого влияния, но лучше делать это, когда у вас действительно мало места для хранения. Для этого
- Откройте Chrome или любой другой браузер, из которого вы хотите очистить кеш.
- Щелкните его правой кнопкой мыши в верхней строке состояния.
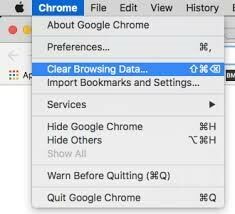
- Нажмите Очистить кеши и нажмите ОК в следующем всплывающем окне.

Это оно. Это очистит все ненужные временные файлы и освободит место.
Метод 4: очистите резервную копию iTunes
Если вы также используете iPhone или iPad, вы в какой-то момент также сделали бы резервную копию своего телефона на своем Mac. Если вам не нужны эти резервные копии сейчас, вы можете удалить их сейчас, чтобы освободить место на диске. Просто убедитесь, что вам больше не нужны эти резервные копии. Чтобы удалить эти резервные копии:
Рекламные объявления
- Перед продолжением закройте приложение iTunes.
- Теперь с помощью средства поиска перейдите в это место: ~ / Library / Application Support / MobileSync / Backup.

- Просмотрите резервные копии и удалите их, если они вам не нужны.
Метод 5: рассмотрите возможность использования облачных сервисов
Вы используете Mac, поэтому, возможно, у вас уже есть учетная запись Apple. Это также означает, что у вас есть 5 ГБ бесплатного облачного хранилища. Почему бы не использовать его для резервного копирования файлов и сохранения места на вашем Mac. Кроме того, если вам нужно больше места для хранения, вы можете купить хранилище в iCloud, которое можно использовать для многих других целей. Кроме того, некоторые другие поставщики, такие как Google, iCloud, Onedrive, Dropbox, предоставляют еще несколько вариантов хранения. Если вы не хотите тратить деньги на покупку хранилища, вы можете создать несколько учетных записей у нескольких поставщиков и использовать их для сохранения файлов.

Вы можете использовать одну службу для одного типа файлов. Например, вы можете создавать резервные копии фотографий в iCloud, документов в Onedrive и видео на Google Диске. Так вы получите больше места на вашем Mac.
Метод 6: используйте окно управления хранилищем
Вы можете не осознавать, что на вашем Mac уже есть замечательный инструмент, который поможет вам сэкономить место на диске. Это окно управления хранилищем. Этот фантастический инструмент показывает вам советы и настройки, которые вы можете сделать на своем Mac, чтобы сэкономить место.

Однако некоторые настройки уже будут включены. Но вы также можете найти еще несколько советов, основанных на текущей ситуации, в которой находится ваш Mac.
Последний метод: удалите старые файлы, которые вам больше не нужны
У вас есть завершенный проект или несколько старых фотографий, которые вам больше не нужны? Просто удаляйте их каждый счет в мегабайтах. Если на вашем Mac есть старые загрузки, удалите их, если они вам больше не нужны. Удаление ненужных файлов с компьютера - лучший способ в конечном итоге избавиться от них. Но когда вы это сделаете, сохраняйте спокойствие и непредвзятость, потому что вы можете удалить некоторые важные данные. Так что подумайте дважды, прежде чем удалять.
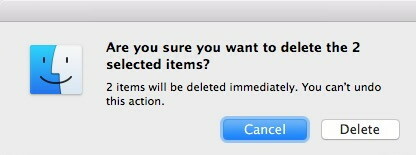
Чтобы узнать, какой из файлов занимает больше всего места на вашем Mac, щелкните меню Apple и выберите «Об этом Mac». Теперь нажмите Хранилище.
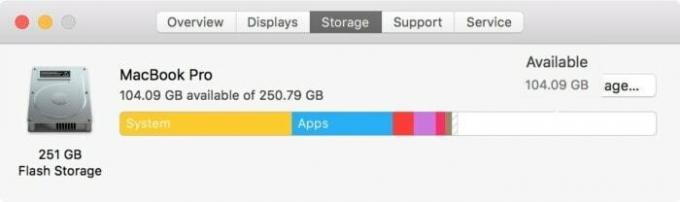
Это окно предоставит вам обзор использования хранилища на вашем Mac по категориям файлов. Это может быть полезно для удаления файлов вручную.
Заключение
Итак, как видите, очистить место на Mac очень просто. Для этого не нужны никакие дополнительные инструменты. Все эти методы выполняются с использованием встроенных инструментов, которые поставляются с вашим Mac. Так что не беспокойтесь о том, чтобы потратить деньги на дорогостоящие инструменты, которые, как утверждается, освобождают место для хранения. Не то чтобы они этого не делали. Но они просто упрощают вам задачу, сокращая лишние шаги, а вы за это платите.
Выбор редактора:
- Как включить или выключить AirDrop на Mac?
- Используйте свой MacBook с закрытым дисплеем в режиме раскладушки
- Как управлять подписками на Mac
- Как включить режим HiDPI в macOS
- Забудьте о сети Wi-Fi на Mac, к которой ранее был подключен
Реклама В эпоху Интернета, когда мы потребляем средства массовой информации почти каждый день, мы желаем…
Рекламные объявления Последнее обновление: 23 ноября 2020 г. в 09:10. Когда дело доходит до редактирования видео, есть…
Рекламные объявления На прошлой неделе, к большой радости геймеров, была выпущена разрекламированная игра Cyberpunk 2077. Действие…


![Как войти в режим восстановления на HiSense Infinity H11 Lite [Stock и Custom]](/f/1784c167ba2c19668410a02531e0fee2.jpg?width=288&height=384)
