Исправить общий доступ к файлам Windows 10, не работающий после обновления
Разное / / August 04, 2021
Рекламные объявления
Windows 10 имеет встроенную функцию обмена файлами, которая позволяет пользователям быстро передавать файлы из одной системы в другую, если обе системы подключены к одной локальной сети. Это удобно в организациях и институтах, где несколько человек одновременно работают над несколькими системами. Однако эта удобная и безопасная передача файлов между системами перестала работать в некоторых системах после обновления Windows 1803, 1809 или 1903.
Теперь пользователи не могут получить доступ к файлам в другой системе, а в некоторых случаях они даже не могут найти другие компьютеры. Вероятные причины, по которым совместное использование файлов в Windows 10 не работает, заключаются в том, что может быть включена защита паролем, нет разрешения на доступ на компьютере, IPv6 блокирует передачу, отсутствие учетных данных Windows и многое другое более. Но в основном эта функция перестала работать для многих после того, как недавние обновления отключили поддержку общего доступа к файлам SMB 1.0 / CIFS. Так как же решить проблему передачи файлов между компьютерами в одной локальной сети? Давайте узнаем в этой статье.

Содержание страницы
-
1 Как исправить, что общий доступ к файлам в Windows 10 не работает после обновления?
- 1.1 Обновите Windows до последней версии:
- 1.2 Удалите антивирусную программу:
- 1.3 Правильно включите общий доступ к файлам:
- 1.4 Измените шифрование для подключений общего доступа к файлам:
- 1.5 Отключите защиту паролем:
- 1.6 Включите общий доступ к файлам SMB 1.0 / CIFS:
- 1.7 Добавить учетные данные Windows:
- 1.8 Отключить протокол подключения IPv6:
Как исправить, что общий доступ к файлам в Windows 10 не работает после обновления?
Вы можете столкнуться с небольшими сбоями, которые часто случаются в системах Windows. Иногда в Windows возникают сбои в работе некоторых функций, но простая перезагрузка сразу же исправляет их. Поэтому, прежде чем пробовать какой-либо из методов, упомянутых ниже, попробуйте сначала перезагрузить компьютер и целевой компьютер. Если это не сработает, перейдите к возможным исправлениям, упомянутым ниже. Несомненно, один из них решит вашу проблему.
Рекламные объявления
Обновите Windows до последней версии:
Эта ошибка совместного использования файлов обнаружилась в недавнем обновлении программного обеспечения, поэтому, если вы получаете уведомление о новом обновлении Windows 10, выполните это обновление немедленно. Это может решить проблему. Чтобы проверить наличие нового Центра обновления Windows,
- Нажмите Windows Key + I, и откроется окно настроек.
- Затем нажмите «Обновление и безопасность».
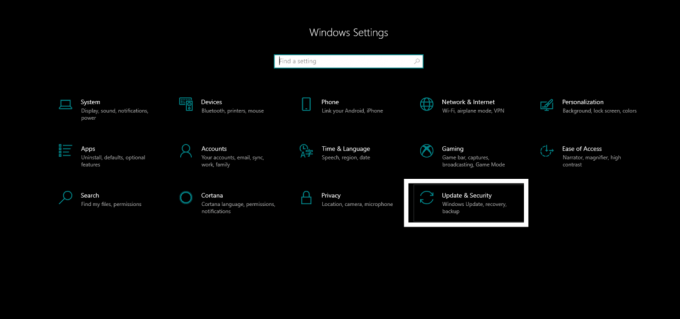
- Щелкните вкладку «Центр обновления Windows» на левой панели, а на правой панели нажмите «Проверить наличие обновлений».
Если есть новое обновление, сразу же установите его и проверьте, решена ли проблема сейчас или нет. Если нового обновления нет или оно не решает вашу проблему, перейдите к следующему исправлению, упомянутому ниже.
Удалите антивирусную программу:
Иногда антивирус может быть причиной всех проблем, связанных с вашей сетью. Поэтому, если вы используете на своем компьютере стороннюю антивирусную программу, попробуйте полностью удалить ее.
- Нажмите Windows Key + I, и откроется окно настроек.
- Затем нажмите «Приложения».
- В следующем окне вы найдете список всех приложений, установленных на вашем компьютере. Найдите в этом списке антивирусную программу, щелкните ее и выберите «Удалить».

Рекламные объявления
- Следуйте инструкциям на экране, чтобы полностью удалить программу.
После удаления антивируса попробуйте снова поделиться файлом. Если у вас все еще возникают проблемы с этим,
Правильно включите общий доступ к файлам:
Вам нужно будет включить расширенные параметры общего доступа на панели управления, чтобы использовать функцию общего доступа к файлам в Windows 10.
- Щелкните панель поиска и введите «Панель управления».
- Затем нажмите «Открыть», чтобы увидеть результат.

- Щелкните «Сеть и Интернет».
- Щелкните «Центр управления сетями и общим доступом».
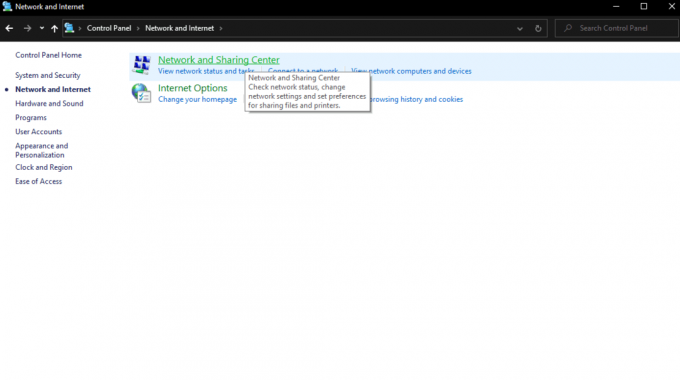
Рекламные объявления
- Слева вы увидите «Изменить расширенные настройки общего доступа». Нажмите здесь.

- Затем в следующем окне нажмите «Частный» и внутри него выберите параметры «Включить обнаружение сети» и «Включить общий доступ к файлам и принтерам».
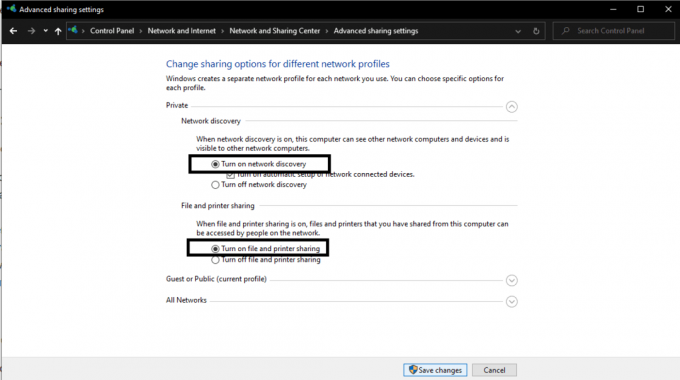
- Затем нажмите кнопку «Сохранить изменения».
Теперь проверьте, можете ли вы обмениваться файлами с помощью встроенной функции обмена файлами в Windows 10 или нет. Если проблемы по-прежнему возникают, попробуйте следующее исправление.
Измените шифрование для подключений общего доступа к файлам:
По умолчанию Windows использует 128-битное шифрование для подключения в Windows File Sharing. Однако некоторые компьютеры не поддерживают 128-битное шифрование. Они поддерживают 40-56-битное шифрование. Поэтому попробуйте переключаться между типами шифрования и посмотрите, подойдет ли вам альтернатива.
- Щелкните панель поиска и введите «Панель управления».
- Затем нажмите «Открыть», чтобы увидеть результат.
- Щелкните «Сеть и Интернет».
- Щелкните «Центр управления сетями и общим доступом».
- Слева вы увидите «Изменить расширенные настройки общего доступа». Нажмите здесь.
- В разделе «Вся сеть» вы найдете «Подключения для обмена файлами». Здесь вы увидите два варианта 128-битного и 40-56-битного шифрования. Поочередно выберите их обоих и попробуйте использовать общий доступ к файлам с обоими. Проверьте, какой из них вам подходит.
Если ни один из них вам не подходит, попробуйте следующее решение.
Отключите защиту паролем:
Если в настройках общего доступа включена функция защиты паролем, некоторым устройствам может быть сложно подключиться к целевому компьютеру. Поэтому попробуйте полностью отключить эту функцию как на исходном, так и на целевом компьютере.
- Щелкните панель поиска и введите «Панель управления».
- Затем нажмите «Открыть», чтобы увидеть результат.
- Щелкните «Сеть и Интернет».
- Щелкните «Центр управления сетями и общим доступом».
- Слева вы увидите «Изменить расширенные настройки общего доступа». Нажмите здесь.
- В разделе «Вся сеть» вы найдете «Общий доступ, защищенный паролем». Выберите вариант «Отключить совместное использование, защищенное паролем», а затем нажмите кнопку «Сохранить изменения».
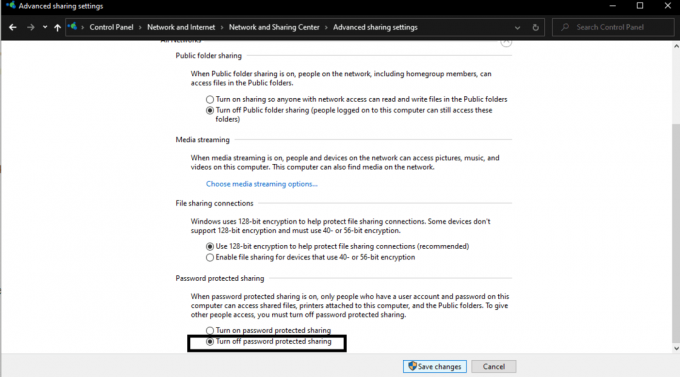
Теперь попробуйте снова обмениваться файлами между двумя компьютерами. Если вы все еще сталкиваетесь с проблемами, попробуйте следующее исправление.
Включите общий доступ к файлам SMB 1.0 / CIFS:
Наиболее частая причина этой проблемы заключается в том, что последнее обновление отключает функцию SMB 1.0, которая необходима для совместного использования файлов в Windows 10. Поэтому вам придется включить его, чтобы решить проблему с совместным доступом к файлам вручную.
- Щелкните панель поиска и введите «Панель управления».
- Затем нажмите «Открыть», чтобы увидеть результат.
- Щелкните «Программы».
- Затем нажмите «Программы и компоненты».

- В следующем окне нажмите «Включение или отключение компонентов Windows» на левой панели. Затем появится всплывающее окно со списком функций. Найдите функцию «Поддержка общего доступа к файлам SMB 1.0 / CIFS» и убедитесь, что рядом с ней установлен флажок.

- Нажмите ОК, а затем перезагрузите компьютер.
Теперь проверьте, можете ли вы передавать файлы в Windows 10. Если вы все еще сталкиваетесь с проблемами, переходите к следующему решению.
Добавить учетные данные Windows:
Если вы не можете получить доступ к файлам определенного компьютера, попробуйте добавить учетные данные Windows для этого целевого компьютера.
- Щелкните панель поиска и введите «Панель управления».
- Затем нажмите «Открыть», чтобы увидеть результат.
- Щелкните «Учетные записи пользователей».
- Затем выберите «Учетные данные Windows» и нажмите кнопку «Добавить учетные данные Windows».

- Здесь введите IP-адрес, имя пользователя и пароль целевой компьютерной системы. Введите IP-адрес в поле «Интернет или сетевой адрес».
Теперь у вас должен быть доступ к файлам в этой целевой системе. Если даже это исправление не помогло решить вашу проблему, попробуйте последнее исправление, упомянутое ниже.
Отключить протокол подключения IPv6:
В некоторых случаях некоторые пользователи могли использовать функцию обмена файлами в Windows после отключения IPv6. Так что было бы лучше, если бы вы тоже попробовали.
- Щелкните панель поиска и введите «Панель управления».
- Затем нажмите «Открыть», чтобы увидеть результат.
- Щелкните «Сеть и Интернет».
- Щелкните «Центр управления сетями и общим доступом».
- Слева вы увидите «Изменить настройки адаптера». Нажмите здесь.
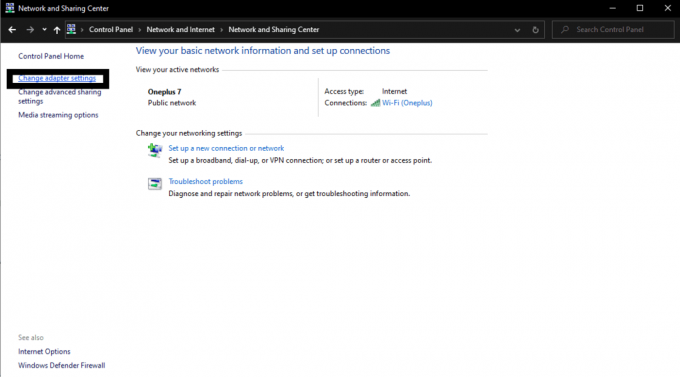
- Дважды щелкните сетевой адаптер, который вы используете для подключения.
- Щелкните «Свойства» в следующем окне и найдите в списке «Протокол Интернета версии 6».
- Снимите флажок рядом с ним и нажмите «ОК».
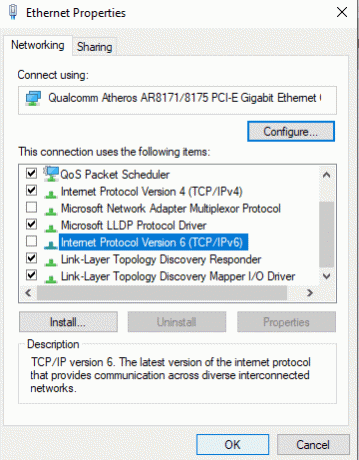
- Наконец, перезагрузите компьютер.
Итак, это возможные решения проблемы с совместным использованием файлов, которая не работает после обновления Windows. Действительно, один из них сработает и сообщите нам в разделе комментариев, какое решение решило проблему на вашем компьютере.
Если у вас есть какие-либо вопросы или вопросы по этому руководству, оставьте комментарий ниже, и мы свяжемся с вами. Также не забудьте ознакомиться с другими нашими статьями о Советы и хитрости iPhone,Советы и хитрости для Android, Советы и хитрости для ПКи многое другое для получения дополнительной полезной информации.
Рекламные объявления На форумах было много сообщений о том, что новое обновление Windows вызывает проблемы для…
Рекламные объявления Похоже, что многие пользователи Windows сталкиваются с ошибкой синего экрана по нескольким причинам...
Рекламные объявления Работа с несколькими офисными файлами и эскизы PDF-файлов не отображаются в Windows 10 при предварительном просмотре…

![Как получить root права на любое устройство Advan с помощью Magisk [TWRP не требуется]](/f/3201495b661824f76a550ee751452827.jpg?width=288&height=384)

