Как исправить проблему, когда LastPass не подключается к серверу?
Разное / / August 05, 2021
В настоящее время у нас есть аккаунты повсюду, от аккаунтов в социальных сетях до финансовых аккаунтов, и все они должны быть в безопасности. Да, мы назначаем пароли этим учетным записям, но следует помнить об одном - нельзя назначать один и тот же пароль везде. Конечно, очень сложно точно запомнить пароль каждой учетной записи, поэтому у нас есть менеджеры паролей. Эти менеджеры паролей надежно хранят все пароли в одном месте, поэтому каждый раз, когда вы чувствуете, что не помните определенный пароль, вы можете просто проверить его в своем менеджере паролей.
На сегодняшний день одним из самых безопасных менеджеров паролей является LastPass. Он имеет очень простой пользовательский интерфейс, повышенную безопасность и возможность выбора бесплатной или премиальной услуги. Премиум-сервис обязательно включает в себя несколько дополнительных наборов функций. Теперь, несмотря на то, что LastPass зарабатывает себе такое имя, он не полностью свободен от ошибок, и пользователи иногда сталкиваются с ошибками, которые они не могут понять. Это ошибки, которые не были устранены командой R&D LastPass, и некоторые пользователи страдают от этого. Теперь, если вы тоже один из них, то вы пришли в нужное место. В этой статье мы расскажем вам о нескольких методах, которые вы можете попробовать полностью избавиться от этих ошибок.
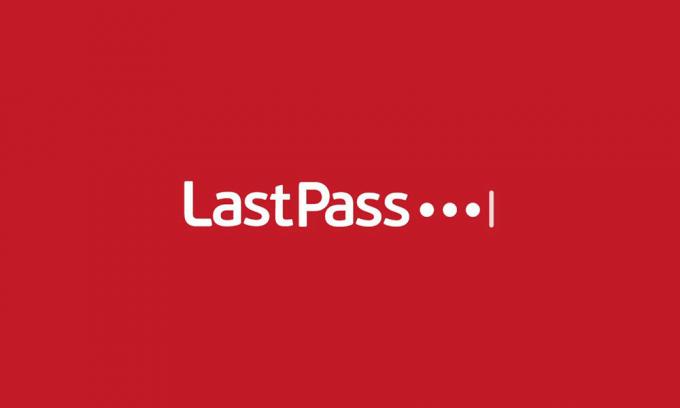
Оглавление
-
1 Как исправить ошибки LastPass?
- 1.1 Обновите версию:
- 1.2 Изменить настройки файлов cookie:
- 1.3 Отключение расширений:
- 1.4 Добавление LastPass в белый список:
- 1.5 Очистка кешей LastPass:
Как исправить ошибки LastPass?
Обновите версию:
Чаще всего причиной неожиданных ошибок являются ошибки в сборке. Таким образом, более новая версия программного обеспечения, более чистая и не содержащая ошибок, будет интерфейсом. Во-первых, вы тоже можете попробовать это исправление. Просто зайдите на официальный сайт LastPass, скачайте последнюю версию и установите.
Изменить настройки файлов cookie:
Ваш браузер должен автоматически блокировать доступ третьих лиц к файлам cookie, автоматически очищая его. Если этого не происходит, вам придется вручную внести несколько изменений в настройки файлов cookie. Этот процесс отличается для разных браузеров, и здесь мы покажем вам, что делать, если вы являетесь пользователем Google Chrome или Firefox.
Гугл Хром
(Добавление исключения)
- Откройте браузер Chrome.
- Щелкните значок с тремя точками вверху.
- Щелкните "Настройки".
- Теперь щелкните значок меню с тремя полосами в верхнем левом углу.
- Щелкните Конфиденциальность и безопасность.
- Теперь нажмите на вариант с настройками сайта.
- Затем в разделе «Разрешения» нажмите «Файлы cookie и данные сайта».
- Здесь вы найдете три варианта; Блокировать, снимать при выходе и разрешать. Рядом со всеми ними будет дополнительная кнопка. Щелкните по нему и добавьте адрес lastpass.com с префиксом [*] ([*] lastpass.com).
- Щелкните по Добавить.
(Добавление принятия)
- Чтобы добавить Acception, выполните те же шаги с 1 по 6, как указано выше.
- Затем отключите переключатель «Разрешить сайту сохранять и читать данные cookie».
Mozilla Firefox
(Исключение)
- Откройте Firefox.
- Щелкните значок щита рядом с адресной строкой.
- Нажмите на вариант с надписью Параметры защиты.
- Щелкните вкладку Конфиденциальность и безопасность слева.
- Здесь вы найдете файлы cookie и данные сайта, немного прокрутив страницу вниз.
- Щелкните поле с надписью "Управление разрешениями".
- Теперь добавьте адрес lastpass.com и нажмите кнопку Разрешить.
(Принято)
- Повторите шаги с 1 по 4, как указано выше, и найдите программу Enhance Tracking.
- В разделе Enhance Tracking Program нажмите Custom и снимите флажок рядом с Cookies.
Отключение расширений:
Иногда причиной ошибок в LastPass могло быть расширение. Поэтому попробуйте отключить расширения в своем браузере. Если вы заметили, что ошибка не больше, чем попробуйте включить ваше расширение одно за другим при использовании LastPass. Расширение, которое на этот раз снова вызывает ошибку, очевидно, является виновником, и его нужно оставить отключенным.
Отключить расширение в Google Chrome
- Откройте Chrome и щелкните значок меню вверху.
- Здесь из списка перейдите в Дополнительные инструменты и нажмите на расширение.
- Здесь вы увидите список расширений, имеющихся в вашем браузере. Выключите все эти расширения, чтобы отключить их.
- Выполните ту же процедуру, чтобы снова включить его один за другим.
Отключить расширение в Firefox
- Откройте Firefox.
- Откройте меню, щелкнув значок меню в правом верхнем углу.
- Нажмите на вариант дополнений.
- Теперь нажмите на расширения, и здесь вы увидите весь список исключений.
- Щелкните еще и выберите отключить.
- Выполните ту же процедуру, чтобы снова включить его один за другим.
Добавление LastPass в белый список:
Иногда прокси и брандмауэр блокируют LastPass. Поэтому вам необходимо убедиться, что LastPass имеет разрешение на прохождение настроек брандмауэра и прокси в вашей системе. Если ошибка появляется даже после разрешения LastPass через брандмауэр, попробуйте полностью отключить брандмауэр. Для этого
- Нажмите на кнопку «Пуск» и перейдите в панель управления.
- Щелкните Система и безопасность.
- Щелкните Брандмауэр Windows.
- Теперь нажмите на опцию «Включить или выключить брандмауэр Windows».
- В целях совместного использования частной и общедоступной сети отключите брандмауэр.
Очистка кешей LastPass:
- Войдите в LastPass и на панели инструментов найдите значок LastPass.
- Щелкните этот значок и перейдите к инструментам.
- Теперь перейдите в раздел «Дополнительные инструменты» и нажмите «Очистить локальный кеш».
- Выйдите из LastPass, а затем войдите в него снова.
Эти простые и быстрые исправления обязательно помогут вам с ошибкой в LastPass.
Техно-фанат, любит новые гаджеты и всегда хочет знать о последних играх и обо всем, что происходит в мире технологий и вокруг него. Он проявляет огромный интерес к Android и потоковым устройствам.



