Как встроить видео с YouTube в документы Google
Разное / / August 05, 2021
Это факт, что приложения Google - лучший вариант для Office 365. В котором использование Google Docs также занимает видное место. Документы Google бесплатны для использования и позволяют пользователям создавать, хранить и обмениваться документами, презентациями и диаграммами в веб-браузере.
А также Google Docs позволяет пользователям загружать видео в свои аккаунты. Теперь, естественно, у вас в голове возникнет сомнение, что видео YouTube можно встраивать в Google Docs. Да, в этой статье мы научим вас, как легко встраивать видео YouTube в Документы Google.
Выполните следующие действия, чтобы узнать, как встраивать видео с YouTube в Документы Google:
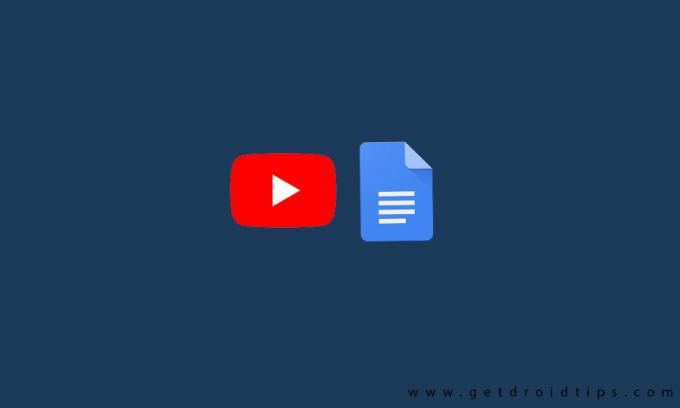
Вставьте видео с YouTube в Документы Google:
- Откройте слайд Google на вашем компьютере
- Затем начните новую презентацию
- Выберите видео; из раскрывающегося раздела "Вставить"
- Используя кнопку поиска, вы просматриваете видео YouTube / вы можете выбрать по кнопке URL и вставить URL-адрес в видео YouTube.
- Нажмите опцию выбора, чтобы загрузить выбранное видео на слайд
- Затем перейдите к видео, нажмите Ctrl + C, чтобы скопировать видео
- Затем перейдите в Документы Google, вставьте видео и выберите параметр Рисование.
- В разделе «Вставить» выберите опцию «Создать».
- Затем нажмите на видеоизображение и выберите опцию «Сохранить и закрыть», чтобы вставить рисунок в Документы Google.
- Затем выберите видеоизображение и ссылку в раскрывающемся разделе «Вставить» в Документах Google.
- Загрузите ссылку на видео и нажмите кнопку «Применить».
- Если вкладка «Воспроизведение» отсутствует, перейдите к изображению и дважды щелкните воспроизводимое изображение и видео в розыгрыше в Документах Google.
- Теперь вы можете легко воспроизвести видео
[googleplay url = ” https://play.google.com/store/apps/details? id = com.google.android.apps.docs.editors.docs & hl = en_IN ”]
- Прежде всего, сохраните видео на локальном диске, а затем добавьте видео на Google Диск.
- Затем используйте общий URL-адрес для видео с Google Диска.
- Сделайте снимок экрана первого кадра видео.
- Откройте опцию «Документ о» и выберите видео для показа.
- Затем перейдите к опции Вставить и изображение, затем вставьте снимок экрана в документ.
- Если он не подходит, вы можете изменить размер
- Вы можете использовать прожектор снимков экрана и выбрать опцию Вставить и ссылку
- Наконец, загрузите общий URL и нажмите кнопку «Применить».
Вам нужно сделать снимок экрана, записать полноэкранное видео на компьютер и затем удерживать кнопку Ctrl + PrtScn. Снимок экрана будет сделан и вставлен в стандартную папку загрузки. Если вам нужно изменить размер изображения, вы можете использовать программное обеспечение для редактирования графики, такое как Paint .net.
Сохраните видео в том же месте, где оно было, для будущего использования на Google Диске. Вы также можете иметь возможность загрузить видео с YouTube на свой компьютер до Google Диска и URL-адреса, но это не лучший выбор.
Встраивание видео с YouTube в Документы Google - долгожданное обновление. Теперь, следуя описанной выше технике, вы можете встроить YouTube в Google Docs. Если у вас есть вопросы или отзывы, напишите комментарий ниже в поле для комментариев.



