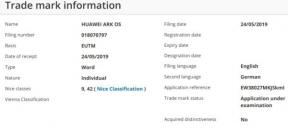Исправлено: у Ethernet нет действительной IP-конфигурации в Windows
Разное / / August 04, 2021
Рекламные объявления
«Ethernet не имеет правильной IP-конфигурации» - это распространенная ошибка, быстро возникающая в системе Windows. В основном это результат проблемы с сетевой картой. Когда ваш маршрутизатор или модем не может получить действительный IP-адрес, он обычно показывает указанную ошибку.
Содержание страницы
-
1 Исправления для "Ethernet не имеет действительной IP-конфигурации" в Windows
- 1.1 ИСПРАВЛЕНИЕ 1. Проверьте настройки сетевого адаптера:
- 1.2 ИСПРАВЛЕНИЕ 2: перезапустите маршрутизатор и затем проверьте кабель Ethernet:
- 1.3 ИСПРАВЛЕНИЕ 3: Сетевой адаптер необходимо переустановить:
- 1.4 ИСПРАВЛЕНИЕ 4: отключите быстрый запуск, а затем перезагрузите систему:
- 1.5 ИСПРАВЛЕНИЕ 5: Используйте командную строку:
- 1.6 ИСПРАВЛЕНИЕ 6: Отключите тип подключения IPv6:
Исправления для "Ethernet не имеет действительной IP-конфигурации" в Windows
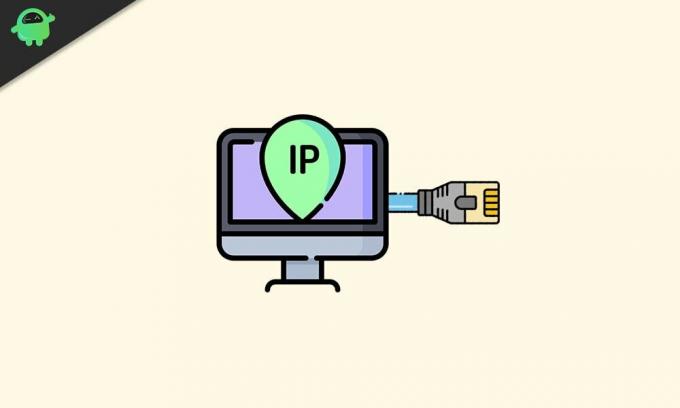
Ошибка «Ethernet не имеет правильной IP-конфигурации» - это временная проблема, связанная с сетью, и поэтому она не нанесет вреда вашей системе. Однако, чтобы восстановить непрерывное соединение и использовать вашу систему без указанной ошибки, следуйте исправлениям, описанным в этой статье ниже:
ИСПРАВЛЕНИЕ 1. Проверьте настройки сетевого адаптера.:
Маршрутизатор по умолчанию имеет уникальный IP-адрес, который используется для идентификации сетевого интерфейса и адресации местоположения. Хотя пользователи также могут изменить IP-адрес, если это необходимо в какой-то момент. Следовательно, первое средство устранения ошибки «Ethernet не имеет допустимой IP-конфигурации» - это сначала проверить настройки сетевого адаптера, а затем, при необходимости, изменить их позже. Для этого следуйте инструкциям, приведенным ниже:
Рекламные объявления
- Во-первых, нажмите WINDOWS + R и откройте ЗАПУСТИТЬ Подсказка.
- В пустом текстовом поле введите «ncpa.cpl ” а затем нажмите на ОК. Теперь он откроет Окно сетевых подключений.
- Здесь, в следующем окне, щелкните правой кнопкой мыши на своем Сетевой адаптер а затем выберите Характеристики. Это откроет Подсказка окна свойств Ethernet.

- Здесь выберите вариант Интернет-протокол версии 4 (TCP / IPv4) а затем нажмите на Характеристики. Убедитесь, что выбран следующий параметр:
Получить IP-адрес автоматически
Получить адрес DNS-сервера автоматически
Примечание: Теперь есть некоторые шансы, что получение DNS-сервера и IP-адреса автоматически не поможет, тогда рассмотрите возможность настройки обоих вручную. Для этого
- Во-первых, откройте свой свойства подключенияВыбрать Интернет-протокол версии 4 (TCP / IPv4) а затем выберите Характеристики.
- Теперь выберите круглые коробки расположен перед опциями ниже и заполните следующие данные соответственно:
Используйте следующий IP-адрес.
- IP-адрес: 192. 168. 1. 15
- Маска подсети: 225. 225. 225. 0
- Шлюз по умолчанию: 192. 168. 1. 1
Используйте следующие адреса DNS-серверов.
Рекламные объявления
- Предпочтительный DNS-сервер: 8. 8. 8. 8
- Альтернативный DNS-сервер: 8. 8. 4. 4
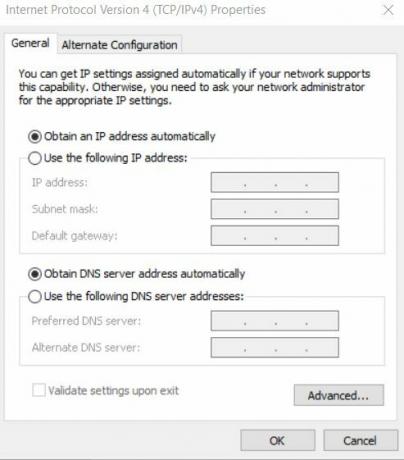
- После этого нажмите ОК.
- Для проверки маски подсети и информации о шлюзе по умолчанию перейдите к другому устройству, которое эффективно подключается к вашей системе, а затем проверьте свойства подключения.
ИСПРАВЛЕНИЕ 2: перезапустите маршрутизатор и затем проверьте кабель Ethernet:
По завершении работы с FIX 1 выключите маршрутизатор на следующие пять минут. После этого включите его и проверьте, имеет ли ваш компьютер действительную конфигурацию IP или нет. В противном случае подключите маршрутизатор к ПК с помощью другого кабеля Ethernet. Вы также можете рассмотреть возможность присоединения к другому маршрутизатору. Однако, если это тоже не решает проблему, проблема заключается в сетевой карте. Здесь мы рекомендуем вам выполнить настройку заводских настроек вашей сетевой карты или полностью заменить ее (что поможет).
ИСПРАВЛЕНИЕ 3: Сетевой адаптер необходимо переустановить:
Здесь также может помочь удаление, а затем повторная установка сетевого адаптера. Для этого
- Во-первых, нажмите WINDOWS + R и откройте ЗАПУСТИТЬ Подсказка.
- В пустом текстовом поле введите «hdwwiz.cpl ” а затем нажмите на ОК.
- Теперь разверните Network Adaptor, затем щелкните правой кнопкой мыши на своем Карта Ethernet а затем выберите вариант Удалите устройство.

- В следующем запросе подтверждения нажмите Удалить чтобы подтвердить свой шаг.
- Наконец, переустановите сетевой адаптер через драйвер, сопровождающий оборудование.
Однако, если переустановка сетевого адаптера не помогает в вашем случае, мы рекомендуем вам; с портала производителя переустановите сетевую карту, используя последнюю версию драйвера.
ИСПРАВЛЕНИЕ 4: отключите быстрый запуск, а затем перезагрузите систему:
Функция быстрого запуска также может вызвать ошибку «Ethernet не имеет допустимой конфигурации IP». Следовательно, его отключение поможет избавиться от ошибки. Для этого
Рекламные объявления
- Перейдите в панель поиска на рабочем столе, введите Панель управления и откройте соответствующий результат в параметрах поиска.
- В элементах панели управления нажмите Оборудование и звуки вариант, затем выберите Варианты питания.

- В следующем окне перейдите в меню левой панели, и вам нужно выбрать опцию Выберите, что делает кнопка питания а затем выберите Изменить настройки, которые в настоящее время недоступны.

- Теперь вы обнаружите, что все поля выбраны по умолчанию. Здесь снимите флажок расположен перед опцией Включите Быстрый запуск (рекомендуется). Этот шаг отключит Быстрый запуск.
- Наконец, нажмите на Сохранить изменения а потом Перезагрузите компьютер.
ИСПРАВЛЕНИЕ 5: Используйте командную строку:
Выполнив несколько команд в командной строке, по мнению некоторых пользователей, ошибка «Ethernet не имеет допустимой IP-конфигурации» была устранена. Для этого
- Перейдите в панель поиска на рабочем столе и введите Командная строка.
- В результатах поиска найдите Командная строка а затем выберите Запустить от имени администратора из данного меню. Можно использовать PowerShell (администратор) также.

- Теперь в окне командной строки введите следующие команды и нажмите Входить после каждого из них:
сброс WinSock Netsh
netsh int сброс IP
- Один раз сделал, перезагрузите ваш компьютер для применения необходимых изменений. Теперь вы можете проверить, и указанная проблема, возможно, также должна быть решена.
ИСПРАВЛЕНИЕ 6: Отключите тип подключения IPv6:
Компьютеры обычно настроены для работы с типом подключения IPV4. И если настройки сети автоматически перенастраиваются на тип подключения IPv6, это может создать конфликт, в результате которого подключение Ethernet будет работать некорректно. Следовательно, здесь может помочь отключение типа подключения IPv6. Для этого
Отключите тип подключения IPv6 через реестр:
- Во-первых, нажмите WINDOWS + R и откройте ЗАПУСТИТЬ Подсказка
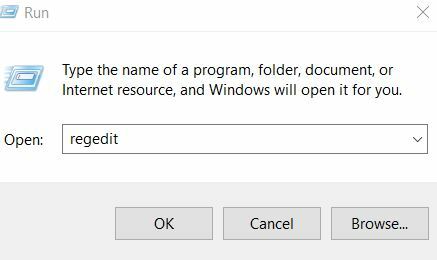
- В пустом текстовом поле введите «regedit » а затем нажмите на ОК.
- В окне редактора реестра перейдите на левую панель и перейдите по следующему адресу:
HKEY_LOCAL_MACHINE \ SYSTEM \ CurrentControlSet \ Services \ TcpIP6 \ Parameters
- Теперь на правой панели найдите любое пустое пространство, щелкните его правой кнопкой мыши и выберите Создать> Значение DWORD (32 бита).
- Здесь для имени нового DWORD введите DisabledComponents.
- Теперь откройте DisabledComponents свойства, дважды щелкнув по нему.
- Здесь установите данные значения как ffffffff а затем нажмите на ОК.
- После этого, перезагрузите ваш компьютер внести изменения. Тип подключения IPv6 был бы решен, если бы указанная ошибка была устранена за вас.
Или же
- Во-первых, щелкните правой кнопкой мыши на Значок сети на панели задач а затем выберите вариант Откройте Центр управления сетями и общим доступом.
- В следующем окне перейдите на левую панель и нажмите на опцию Смените настройки адаптера.
- Теперь щелкните правой кнопкой мыши Подключение к сети вы используете, а затем выберите Характеристики.
- В окне свойств Ethernet, снимите флажок расположен перед опцией Интернет-протокол версии 6 (TCP / IPv6).
- Нажмите на ОК чтобы сохранить изменения.
- Ну наконец то, перезагрузите ваш компьютер и проверьте, решена ли проблема.
Мы не можем отрицать факт и важность Интернета в нашей повседневной жизни. Сегодня на рабочем месте больше решается вопрос цифровых изменений, чем когда-либо прежде. И в этой ситуации нельзя оставаться в одиночестве с ограниченным подключением к Интернету или без него вообще.
Указанная ошибка «Ethernet не имеет действительной IP-конфигурации» вызвала у пользователей проблемы с подключением к Интернету. Поэтому мы надеемся, что благодаря исправлениям, приведенным в статье выше, вы сможете от них избавиться. Если у вас есть какие-либо вопросы или отзывы, напишите комментарий в поле для комментариев ниже.
Рекламные объявления Для удобства работы людям нравится переносить важные файлы на USB-накопитель. Это…
Рекламные объявления Последние сборки Windows 10 не свободны от ошибок. Почти каждый пользователь Windows сталкивается с Blue…
Рекламные объявления Microsoft Picture Manager - это старый инструмент, используемый для обрезки, изменения размера или управления изображением. Тем не менее…