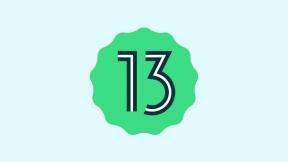Как включить режим HiDPI в macOS
Разное / / August 04, 2021
Рекламные объявления
Похоже, что Apple сделала что-то действительно из своих убеждений. Режим HiDPI в macOS просто поразителен и хорошо используется с их запатентованными дисплеями Retina; теперь все становится вишенкой на торте. Кроме того, после включения режима HiDPI количество пикселей увеличивается в 4 раза по сравнению с обычным разрешением.
Однако большинство пользователей Mac до сих пор не знают об этой функции, а некоторые не знают, как ее включить. С другой стороны, режим HiDPI позволяет тексту быть резче, четче и ярче, чем обычно просматривается. Итак, если вам это кажется интересным, приступим.

Содержание страницы
-
1 Как включить режим HiDPI в macOS
- 1.1 Включите режим HiDPI в macOS Mavericks или выше
- 1.2 Включение режима HiDPI в macOS X Lion
- 1.3 Изменение системных настроек
- 1.4 Включение режима HiDPI с помощью сторонних приложений
Как включить режим HiDPI в macOS
Первоначально режим HiDPI был запущен в утилите отладки кварца Xcode. Что касается macOS, у Mavericks была возможность через интерфейс команд терминала. Если вы используете Mountain Lion или старше, не волнуйтесь. Мы тоже поможем с этим.
Рекламные объявления
Излишне говорить, что режим HiDPI отлично работает на дисплеях с высоким разрешением, таких как мониторы 4K и новые экраны iMac 5K. Однако этот режим HiDPI позволяет вам использовать преимущества рендеринга экрана Retina на экране без Retina.
Интересно, правда?
Включите режим HiDPI в macOS Mavericks или выше
-
Откройте новое окно терминала и просто скопируйте и вставьте следующую команду.
$ sudo по умолчанию написать /Library/Preferences/com.apple.windowserver.plistDisplayResolutionEnabled -bool true
- Когда вы завершите 1-й шаг, нажмите клавишу «Return», чтобы запустить команду. Однако, поскольку это команда Sudo, вам необходимо ввести пароль администратора. Apple, и мы надеемся, что Mac ваш!
- Наконец, перезагрузите устройство, чтобы изменения вступили в силу.
Теперь ваш Mac работает в режиме HiDPI. Вы можете установить настройки для себя или продолжить чтение нашего руководства, поскольку мы предоставили это внизу.
Кроме того, чтобы включить режим HiDPI в macOS X Lion, продолжайте читать.
Включение режима HiDPI в macOS X Lion
Теперь, когда вы все знаете о режиме HiDPI в последних моделях Mac, он пока не совсем эффективен для старых поколений. Но все же вы можете включить режим HiDPI и наслаждаться увеличением разрешения до 2x. Хотя это может быть правдой, на данный момент ни один из экранов Mac не поддерживает отображение сетчатки.
Рекламные объявления
Если вы хотите включить режим HiDPI на экранах MacOS X Lion, выполните следующие действия.
- Прежде всего, скачайте и установите XCode. Это бесплатный инструмент, доступный в Mac Store.
- После этого откройте «Quartz Debug». Далее он находится в Разработчик> Приложения> Инструменты производительности
- Теперь откройте меню «Окно» и нажмите «Разрешение пользовательского интерфейса».
Отсюда это легко; просто установите флажок «Включить режимы отображения HiDPI». И все готово.
После всего этого просто выйдите из системы и вернитесь в свою учетную запись, чтобы изменения вступили в силу. Теперь вы можете открыть настройки системы и внести изменения.
Изменение системных настроек
Теперь большинство пользователей, вероятно, будут использовать системные настройки по умолчанию в качестве своей опции. Если вы хотите изменить системные настройки, нажмите «Масштабировано». Это откроет дополнительные параметры разрешения. Как будто вы увидите один или несколько вариантов под списком с добавленным HiDPI.
Рекламные объявления
После этого вы можете щелкнуть любой из режимов HiDPI, чтобы проверить и установить его по умолчанию. Кроме того, вы также увидите, что все меняется мгновенно. Как и ожидалось, в режиме HiDPI все будет четким.
Если ваши разрешения HiDPI не отображаются в системных настройках, вам придется снова использовать команду терминала. Находясь в окне команд терминала, удерживайте нажатой клавишу Alt / Option и щелкните переключатель «Масштабировано». После этого шага вы сможете увидеть на экране дополнительные параметры разрешения.
Включение режима HiDPI с помощью сторонних приложений
Если вам не нравится играть с командами Терминала и т. Д., Вам могут помочь сторонние приложения. В настоящее время существует два приложения Thrid-Party, которые помогут вам использовать режим HiDPI на Mac.
- ResolutionTab [Доступно в Mac Store]: это приложение типа панели меню. Кроме того, это позволяет вам изменять схему разрешения на лету. Стоимость: 1,99 доллара.
- SwitchResX [Доступно в Mac Store]: одно из лучших приложений в Mac Store. Вы найдете множество вариантов настройки. В этом приложении вы найдете все, начиная с разрешения и заканчивая частотой обновления. Но стоит 15 долларов.
Что ж, это все, что у нас есть для вас, как включить режим HiDPI в macOS. Чтобы получать больше игровых обновлений, подпишитесь на нашу YouTube канал. Также ознакомьтесь с нашими Руководства по играм, Руководства по Windows, Руководства по социальным сетям, iPhone, а также Руководства по Android знать больше.
Рекламные объявления Известно, что Mac очень оптимизированы с точки зрения поддержки приложений всей ОС, но...
Реклама Знаете ли вы, что MacBook Air или Pro можно использовать в качестве настольного компьютера? Звучит…
Монитор активности рекламы - один из удобных инструментов, которые помогут вам управлять своей сетью или просматривать ее…