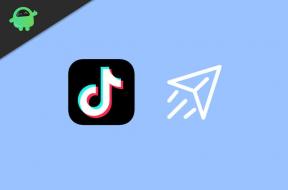Исправить ошибку "Синий экран смерти" "VIDEO_TDR_FAILURE" в Windows 10
Разное / / August 05, 2021
В этом руководстве мы перечислили шаги по исправлению ошибки «синий экран смерти» «VIDEO_TDR_FAILURE. Среди всех ошибок, с которыми сталкиваются пользователи Windows, наибольшее беспокойство вызывает BSOD или синий экран смерти. Когда это происходит, вы обычно получаете сообщение о том, что на вашем компьютере возникла проблема и его необходимо выключить. Эти ошибки могут возникать в любое время при загрузке ПК или даже в процессе его использования. Причин может быть много, в зависимости от типа возникшей ошибки.
Тип можно легко определить с помощью сообщения об ошибке, которое сопровождает этот BSOD. В случаях, когда вы получаете ошибку VIDEO_TDR_FAILURE, это связано с графикой вашего компьютера. Эта ошибка также может иметь имя файла, например atikmpag.sys, igdkmd64.sys или nvlddmkm.sysв зависимости от используемой видеокарты. В этой заметке, если вы также столкнулись с ошибкой VIDEO_TDR_FAILURE, вот различные исправления, которые вы можете попробовать.

Оглавление
-
1 Как исправить ошибку BSOD «VIDEO_TDR_FAILURE» в Windows 10
- 1.1 Исправление 1: безопасный режим
- 1.2 Исправление 2: изменение настроек питания и сна
- 1.3 Исправление 3: обновите графический драйвер
- 1.4 Исправление 4: переустановите графический драйвер
- 1.5 Исправление 5: вручную установите старый графический драйвер
- 2 Вывод
Как исправить ошибку BSOD «VIDEO_TDR_FAILURE» в Windows 10
В этом руководстве мы поделимся пятью различными исправлениями, связанными с указанной проблемой. Попробуйте каждый из них, пока ошибка BSOD не будет исправлена.
Исправление 1: безопасный режим
Если вы не можете загрузить ОС на свой компьютер, другие исправления, упомянутые ниже, могут не сработать. Поэтому в этом случае крайне важно загрузить компьютер в безопасный режим. Для этого, удерживая нажатой клавишу Shift, выберите параметр «Перезагрузить». Или вы также можете открыть командную строку от имени администратора и ввести bcdedit / set {default} safeboot minimal. Нажмите Enter, чтобы выполнить команду.
Теперь перезагрузите компьютер, он должен загрузиться в Безопасный режим. Однако, если у вас нет доступа к ОС, скорее всего, вы также не сможете открыть CMD. В этом случае выберите первый вариант. Теперь, когда ваш компьютер загружен в безопасном режиме, попробуйте следующие исправления, связанные с ошибкой VIDEO_TDR_FAILURE.
Исправление 2: изменение настроек питания и сна
Вы также можете попробовать изменить или, скорее, отрегулировать мощность и Спать настройки. Для этого выполните следующие действия:
- Щелкните правой кнопкой мыши на рабочем столе и выберите Настройки отображения.
- Затем нажмите на Питание и сон вариант из левой панели меню. Будет два варианта под Мощность и два варианта под Спать. Обязательно измените все на Никогда.

- Это оно. Теперь проверьте, была ли устранена проблема с ошибкой VIDEO_TDR_FAILURE.
Исправление 3: обновите графический драйвер
Если изменение настроек сна не помогло, вам следует подумать об обновлении графического драйвера. Возможно, установлена старая версия того же самого, и это противоречит нормальному функционированию вашего ПК. Так что продолжайте и обновите указанный драйвер следующим образом:
- Перейти к Диспетчер устройств из меню "Пуск"
- Нажми на Видеоадаптеры чтобы расширить этот раздел. Теперь щелкните правой кнопкой мыши установленный графический драйвер и выберите Обновить драйвер.

- В следующем появившемся окне выберите Автоматический поиск обновленного программного обеспечения драйвера. После этого Windows найдет последние версии драйверов для вашего видеоадаптера и применит их.

- Перезагрузите компьютер и проверьте, исправлена ли ошибка VIDEO_TDR_FAILURE.
Исправление 4: переустановите графический драйвер
В некоторых случаях даже обновление графического драйвера может не решить проблему. Если это так, вам придется переустановить графические драйверы. Вот как это можно сделать:
- открыто Диспетчер устройств с помощью сочетания клавиш Windows + X, а затем выберите указанный вариант.
- Когда он откроется, нажмите Адаптер дисплея а затем щелкните правой кнопкой мыши встроенный графический драйвер.
- Выбрать Удалить устройство из меню. В появившемся диалоговом окне подтверждения отметьте галочкой Удалите программное обеспечение драйвера для этого устройства вариант тоже. Теперь нажмите на Удалить.

- Закройте диспетчер устройств и перезагрузите компьютер. Затем Windows автоматически установит необходимые драйверы, которые вы только что удалили с вашего ПК.
- Однако, если этого не произошло, откройте Диспетчер устройств и щелкните правой кнопкой мыши имя вашего ПК / ноутбука, написанное вверху. Выберите Сканировать на предмет изменений оборудования вариант. Это должно переустановить недавно удаленные драйверы.

Исправление 5: вручную установите старый графический драйвер
Если установка последней версии или переустановка графического драйвера не помогли, попробуйте установить более старую версию графического драйвера. Это может пригодиться для исправления ошибки VIDEO_TDR_FAILURE. Вот как это можно сделать:
- Перейти к Диспетчер устройств из меню "Пуск".
- Нажмите на Адаптер дисплея а затем щелкните правой кнопкой мыши драйвер видеокарты.
- Выбрать Обновить драйвер, но на этот раз выберите Найдите на моем компьютере драйверы.

- В следующем появившемся диалоговом окне нажмите на Позвольте мне выбрать из списка доступных драйверов на моем компьютере.
- Выберите старую версию из списка и нажмите В ПОРЯДКЕ. Дождитесь завершения процесса.
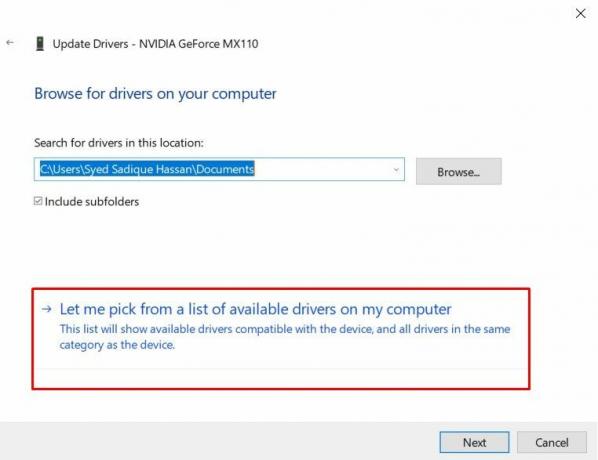
Вывод
На этом мы завершаем руководство о том, как исправить «Синий экран смерти» с ошибкой «VIDEO_TDR_FAILURE» в Windows 10. Мы разделили пять разных методов для одного и того же. Сообщите нам, какой обходной путь помог устранить проблему. И если у вас возникнут какие-либо проблемы, оставьте свои вопросы в разделе комментариев ниже. На этой ноте, вот некоторые Советы и хитрости iPhone, Советы и хитрости для ПК, а также Советы и хитрости для Android. что вы должны проверить.