Микрофон не работает через Microsoft Teams: как исправить?
Разное / / August 05, 2021
Microsoft Teams - это универсальное программное обеспечение для совместной работы с множеством функций. И имеет множество бизнес-улучшений для интеграции со многими клиентами и инструментами. Microsoft Teams позволяет своим пользователям совершать увлекательные и высококачественные видео- и аудиозвонки. Хотя пользователи сообщают о нескольких ошибках, в нем есть некоторые критические ошибки, которые нам, возможно, придется изучить. Итак, мы слышали от наших пользователей, что у них проблемы с микрофоном.
Как мы все знаем, микрофон или микрофон - это устройство, в которое мы говорим. Таким образом, во время голосовых или видеозвонков человек на другой стороне не может слышать, что говорит пользователь на этой стороне. Хотя по аппаратному обеспечению проблем нет. Так что, если вы столкнулись с той же проблемой, мы готовы внести исправления. Итак, приступим.
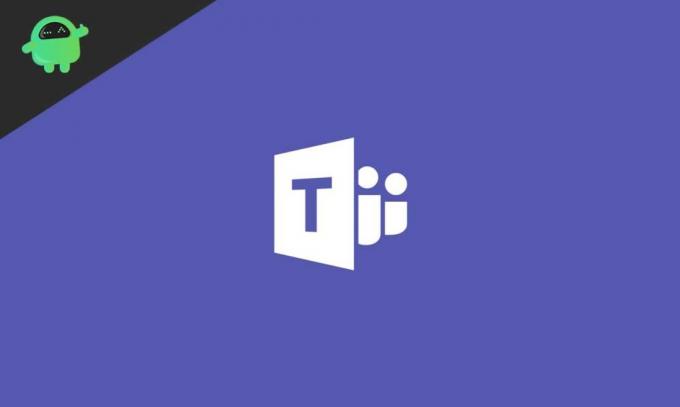
Оглавление
- 1 В чем проблема?
-
2 Как исправить неработающий микрофон в Microsoft Teams?
- 2.1 Исправление 1. Обновите клиент Skype для бизнеса.
- 2.2 Исправление 2: попробуйте выполнить обновление из Microsoft Office
- 2.3 Исправление 3: проверьте разрешения микрофона
- 2.4 Исправление 4: отключить автозапуск Skype
- 2.5 Исправление 5: Запустите встроенное средство устранения неполадок
- 3 Вывод
В чем проблема?
Проблема с Microsoft Teams кажется ошибкой, из-за которой пользователи не могут использовать микрофоны во время видео- и аудиовызовов. Это сбой, который иногда решается простой перезагрузкой или перезапуском приложения. Но когда проблема становится регулярной, это разочаровывает пользователей. Этот глюк иногда даже останавливает микрофон в других приложениях.
В целом проблема связана с тем, что микрофон мешает онлайн-встречам и презентациям, что в наши дни довольно популярно. Итак, теперь мы рассмотрим все типы исправлений, которые помогут вам решить эту проблему. Мы поговорим о простом ремонте, поэтому вам не понадобится один специалист. Теперь перейдем к исправлениям.
Как исправить неработающий микрофон в Microsoft Teams?
Теперь мы обсудим исправления, которые в основном решат проблему с микрофоном в Microsoft Teams. Далее рекомендуем выполнять ремонт в том порядке, о котором мы будем говорить. И ни один шаг не должен быть пропущен, чтобы выполнить другой. Итак, начнем с исправлений.
Исправление 1. Обновите клиент Skype для бизнеса.
Поскольку мы знаем, что Microsoft Teams - это программное обеспечение для совместной работы, поэтому интегрированные в него функции каким-то образом адаптированы и связаны с партнерскими приложениями. Обновление бизнес-клиента Skype работает для большинства пользователей. Так что вы также должны попробовать. Чтобы обновить, выполните следующие действия.

- Войти в официальный Skype для бизнеса страница загрузки
- Ищите последнюю доступную версию
- Загрузите его и удалите предыдущий, который уже есть в вашей системе.
- Затем установите тот, который вы скачали сейчас
- После установки перезагрузите компьютер
После перезапуска откройте Microsoft Teams, попробуйте выполнить видеозвонок и проверьте, сохраняется ли проблема. Если проблема не исчезла, перейдите к следующему исправлению.
Исправление 2: попробуйте выполнить обновление из Microsoft Office
Обновление из автономного приложения Microsoft Office может в значительной степени решить проблему. Для этого выполните следующие действия.

- Откройте приложение Microsoft Office из меню «Пуск».
- Нажмите на меню «Файл» вверху и прокрутите до «Учетная запись».
- Затем выберите Параметры обновления и далее Обновить сейчас
- Загрузите оттуда ожидающие обновления и перезагрузите компьютер, как только обновление завершится и установится.
Затем снова запустите приложение Microsoft Teams, чтобы проверить, решена ли проблема или нет. Перейдите к следующему исправлению, чтобы узнать больше
Исправление 3: проверьте разрешения микрофона
Иногда разрешение на микрофон не дается или по ошибке отключается. Проверка и разрешение помогут решить проблему. Следуйте инструкциям ниже, чтобы проверить разрешения микрофона.

- Нажмите кнопку Пуск и выберите настройки.
- Затем нажмите Конфиденциальность
- На левой панели вы увидите опцию для микрофона.
- Нажмите на это
- В списке проверьте Microsoft Teams и включите переключатель, если он
Теперь перезапустите приложение Teams и проверьте, может ли приложение подключиться к микрофону. Если нет, подумайте о переходе к следующему исправлению.
Исправление 4: отключить автозапуск Skype
Каждый раз, когда вы включаете свой компьютер, Skype также начинает работать в фоновом режиме. Иногда Skype конфликтует с приложением Teams при получении необходимых ресурсов. В этом случае вам нужно остановить автозапуск Skype. Чтобы остановить автозапуск Skype, выполните следующие действия.
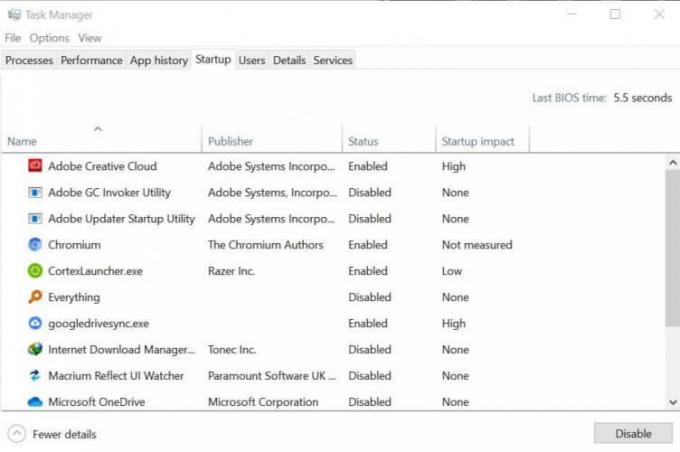
- Одновременно нажмите Ctrl + Shift + Esc, откроется диспетчер задач.
- В диспетчере задач щелкните вкладку Автозагрузка
- Теперь найдите Skype и нажмите кнопку «Отключить» внизу.
Теперь снова откройте Microsoft Teams и проверьте, решена ли проблема или нет. Если проблема не исчезнет, выполните последнее исправление.
Исправление 5: Запустите встроенное средство устранения неполадок
Запустив средство устранения неполадок, вы получите помощь от службы поддержки Microsoft и, таким образом, полностью решите вашу проблему. Чтобы запустить средство устранения неполадок, выполните следующие действия.
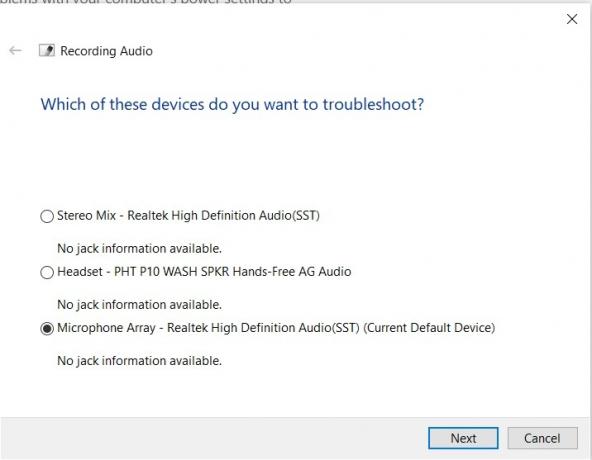
- Нажмите кнопку «Пуск» и в поле поиска введите «Устранение неполадок» и нажмите «Ввод».
- Откроется окно настроек устранения неполадок.
- Там вы выбираете «Запись звука» и запускаете средство устранения неполадок.
- Это даст вам возможность принять
- Примите их и следуйте согласно инструкции
- После того, как средство устранения неполадок завершит свою работу, перезагрузите систему.
Теперь у вас не будет проблем с микрофоном, вы можете открыть приложение Microsoft Teams, чтобы проверить то же самое.
Вывод
Это руководство было призвано помочь пользователям, у которых возникают проблемы с микрофоном в Microsoft Teams. Мы надеемся, что после внесения исправлений, которые мы предоставили, ваша проблема будет решена. Если вы по-прежнему видите, что проблема не исчезла, мы рекомендуем переустановить Microsoft Teams. Надеемся, это руководство было для вас полезным. Если у вас есть какие-либо вопросы или отзывы, не стесняйтесь оставлять комментарии ниже, указав свое имя и адрес электронной почты. Точно так же ознакомьтесь с нашими Советы и хитрости iPhone, Советы и хитрости для ПК, а также Советы и хитрости для Android для получения дополнительных советов и рекомендаций. Благодарю вас.
Анубхав Рой - студент, изучающий информатику, который проявляет огромный интерес к миру компьютеров, Android и других вещей, происходящих в мире информации и технологий. Он обучен машинному обучению, науке о данных и является программистом на языке Python с Django Framework.



