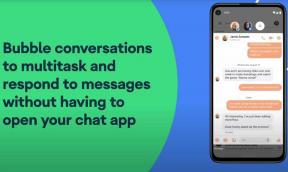Как исправить проблему отсутствия звука в Ubuntu
Разное / / August 05, 2021
Прискорбный случай с большинством Ubuntu выпусков заключается в том, что обновление до последней версии Ubuntu часто приводит к возникновению различных проблем. Однако эти проблемы, как правило, не так серьезны и могут быть решены с помощью некоторых усилий и технических ноу-хау.
Одной из таких проблем, с которыми сталкивается ряд пользователей, является проблема отсутствия звука в Ubuntu. А именно, при воспроизведении мультимедийных файлов, например музыки или видео, не слышен звук. Это могло произойти по ряду причин. Настройки ваших динамиков могут быть настроены неправильно или ваше оборудование устарело.
К счастью, эту проблему довольно легко исправить. Мы подготовили совершенно новое руководство, которое поможет вам относительно легко решить проблему отсутствия звука в Ubuntu. Начните читать руководство и пробуйте перечисленные исправления, пока не найдете то, что вам подходит.
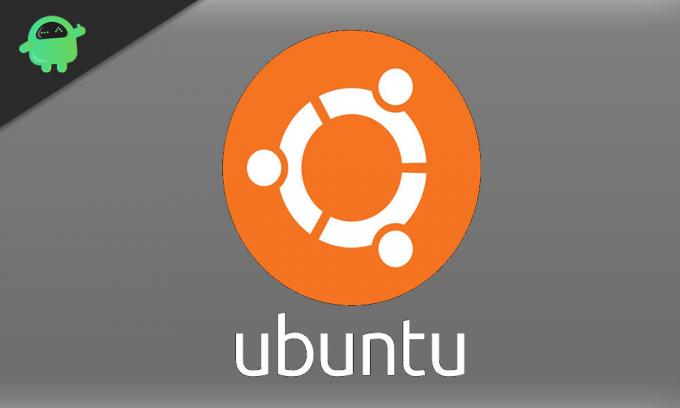
Оглавление
-
1 Как исправить проблему отсутствия звука в Ubuntu?
- 1.1 Установка регулятора громкости для PulseAudio
- 1.2 Взгляните на настройки динамика
- 1.3 Взгляните на смеситель ALSA
- 1.4 Приступите к загрузке ALSA заново
- 1.5 Переустановите ALSA и PulseAudio
Как исправить проблему отсутствия звука в Ubuntu?
Поскольку эта проблема уже беспокоит многих пользователей, у нас есть самые простые и лучшие исправления, которые помогут и полностью устранят проблему. Для правильного руководства прочтите руководство полностью и не пропустите ни одного шага. Не торопитесь при выполнении шагов. Итак, приступим.
Установка регулятора громкости для PulseAudio
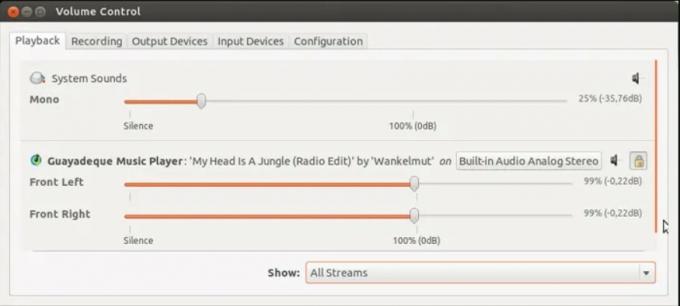
PulseAudio - это установка звукового драйвера с открытым исходным кодом по умолчанию для многих дистрибутивов Linux. Он довольно хорошо продуман и работает в координации с драйверами ALSA и OSS, чтобы гарантировать, что аудиосигналы передаются между динамиками вашего компьютера и программами, работающими на вашем компьютере. система.
Хотя PulseAudio имеет свою уникальную систему регулировки громкости, она немного негибкая и не позволяет вам получить доступ к каждому отдельному потоку воспроизведения. Альтернативой является использование Pavucontrol для индивидуальной обработки каждого звукового устройства на вашем компьютере. Это позволит вам настроить ползунки и убедиться, что уровни громкости каждого устройства были отрегулированы должным образом.
Вы можете установить Pavucontrol, запустив Терминал и введя данные команды -
pulseaudio --start sudo apt-get install pavucontrol
Когда вы закончите делать это, откройте Pavucontrol и перейдите на вкладку «Устройства вывода». Там убедитесь, что выбраны ваши динамики по умолчанию.
Взгляните на настройки динамика

Если вы начинаете сталкиваться с проблемами звука на вашем Ubuntu, рекомендуется немедленно взглянуть на ваши динамики и наушники на предмет проблем с физическим подключением. Иногда проблема заключается в отсоединенном кабеле или в неправильном порту.
Убедитесь, что все устройства Bluetooth, с которыми вы работаете, правильно сопряжены. Кроме того, проверьте регуляторы громкости ваших устройств и убедитесь, что вы установили для них оптимальный уровень. Наконец, убедитесь, что вы активировали правильное устройство вывода и случайно не отключили звук на выходе.
Взгляните на смеситель ALSA
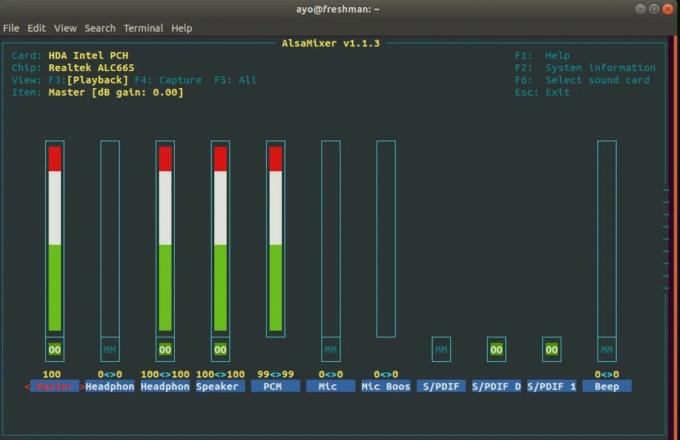
PulseAudio работает через регуляторы громкости уровня ALSA за экраном. Вы сможете получить гораздо более точный контроль над громкостью уровня ALSA, выполнив данную процедуру:
- Запустите Терминал.
- Введите «alsamixer» и нажмите Enter.
- На появившемся экране нажмите F6 и выберите там свою звуковую карту. Если вариант по умолчанию не работает, вы также можете выбрать любой из других.
- Выберите регулятор громкости, нажимая клавиши со стрелками влево и вправо. Выбранный вами вариант будет отображаться красным цветом.
- Нажимайте клавиши со стрелками вверх и вниз, чтобы отрегулировать уровни громкости для каждого элемента управления.
- Вы заметите «MM» под полосой громкости, если регулятор микшера отключен. Вы должны быть осторожны, потому что полоса может быть отключена, несмотря на то, что она полностью заполнена. Если вы нажмете клавишу M, выбранный элемент управления будет включен, а «MM» изменится на «OO».
- Закройте alsamixer, нажав клавишу Esc.
Перед тем как уйти, убедитесь, что соответствующие элементы управления и главный элемент управления не отключены. Это связано с тем, что иногда PulseAudio применяет ваши настройки отключения / включения звука для определенного элемента управления также и к другим элементам управления.
Приступите к загрузке ALSA заново
Если проблема отсутствия звука остается нерешенной, вы можете попробовать загрузить ALSA заново. Вы можете добиться этого, набрав указанную команду в Терминале:
sudo alsa принудительная перезагрузка.
Вы увидите экран вывода выше, когда он будет успешным. После этого перезагрузите компьютер и проверьте, устранена ли проблема со звуком.
Переустановите ALSA и PulseAudio
Если ни одна из указанных процедур не решит проблему отсутствия звука, вам следует заново установить ALSA и PulseAudio. Для этого запустите Терминал и введите указанные команды:
sudo apt remove --purge alsa-base pulseaudio sudo apt install alsa-base pulseaudio
Теперь перейдите к перезагрузке ALSA, а затем перезапустите систему.
Мы надеемся, что наше руководство поможет вам решить проблему отсутствия звука в вашем Ubuntu. Если вам понравилось наше руководство, оставьте комментарий ниже, задав свои вопросы и отзывы. Кроме того, ознакомьтесь с другими нашими руководствами по iPhone и iPad, Игры, Устранение неполадок ПК, а также Android. Мы хотим, чтобы вы участвовали в розыгрыше $ 150, подписавшись на нашу YouTube канал.
Анубхав Рой - студент, изучающий информатику, который проявляет огромный интерес к миру компьютеров, Android и других вещей, происходящих в мире информации и технологий. Он обучен машинному обучению, науке о данных и является программистом на языке Python с Django Framework.