Как получить вход в веб-консоль в Chrome для Android
Разное / / August 05, 2021
В этом руководстве мы покажем вам, как получить журнал веб-консоли в браузере Chrome для Android. Chrome, пожалуй, самый универсальный и многофункциональный браузер не только на ПК, но и на вашем устройстве Android. Хотя существует множество браузеров Chromium и не-Chromium, предложение от Google никуда не денется. Есть множество функций, которые он видит. Хотя многие из них предназначены для обычных пользователей, некоторые также предназначены для разработчиков и технических специалистов. Один из самых популярных таких разделов - это флаги Chrome. Это поможет вам включить экспериментальные функции, скрытые от обычных пользователей.
Кроме того, есть еще одна довольно интересная функция, которую видит браузер Chrome. Благодаря функции удаленной отладки вы теперь можете отлаживать любые веб-сайты, а также получать связанный с ними журнал. Что ж, это еще не все. Вы можете легко управлять браузером Chrome, установленным на вашем Android-устройстве, прямо с вашего ПК. Неважно, какая у вас настройка, она действительна для Windows, Mac и Linux. Просто убедитесь, что есть устройство Android, на котором вы можете отлаживать веб-сайты. С учетом сказанного, вот полные инструкции о том, как получить журнал веб-консоли в браузере Chrome для Android. Следуйте.
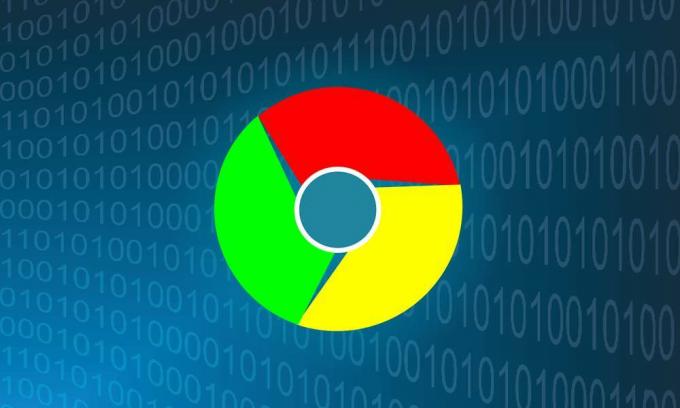
Оглавление
-
1 Получить вход в веб-консоль в Chrome для Android
- 1.1 Предпосылки
- 1.2 На вашем устройстве Android
- 1.3 Веб-консоль Войдите на свой компьютер
- 2 Вывод
Получить вход в веб-консоль в Chrome для Android
Есть несколько предварительных условий, которым должны соответствовать оба ваших устройства (Android и ПК), прежде чем вы сможете приступить к выполнению инструкций. Вот все, что вам нужно знать по этому поводу:
Предпосылки
- Последняя версия браузера Google Chrome, установленная на вашем устройстве Android.
[googleplay url = ” https://play.google.com/store/apps/details? id = com.android.chrome & hl = en_IN ”] - Точно так же вы также должны установить такая же сборка и на вашем ПК.
- Обязательно установите стабильную сборку (не Beta, Canary или Dev).
Это оно. Теперь следуйте инструкциям, приведенным в следующих разделах, чтобы получить журнал веб-консоли в браузере Chrome для Android.
На вашем устройстве Android
Прежде всего, включите USB-отладку на вашем устройстве. Для этого выполните следующие действия:

- Перейдите в Настройки на вашем Android-устройстве.
- Прокрутите до раздела «О телефоне» и нажмите на номер сборки 7 раз.
- Вернитесь в Настройки> Система> Дополнительно.
- Теперь перейдите в Параметры разработчика и включите переключатель USB-отладка.
- Подключите ваше устройство к ПК через USB, и вы должны увидеть диалоговое окно авторизации на вашем устройстве. Нажмите кнопку ОК. И если это ваш компьютер, вам также следует рассмотреть возможность установки флажка «Всегда разрешать с этого компьютера».

Это оно. Вы успешно подключили свое устройство к ПК в режиме ADB. Перед тем, как перейти к следующему шагу, вам следует открыть браузер Chrome на вашем устройстве Android.
Веб-консоль Войдите на свой компьютер
- Запустите браузер Chrome на вашем ПК. Введите указанный ниже URL-адрес в омнибоксе (адресная строка):
chrome: // inspect / # устройств
- В разделе Remote Target вы должны увидеть имя вашего устройства.
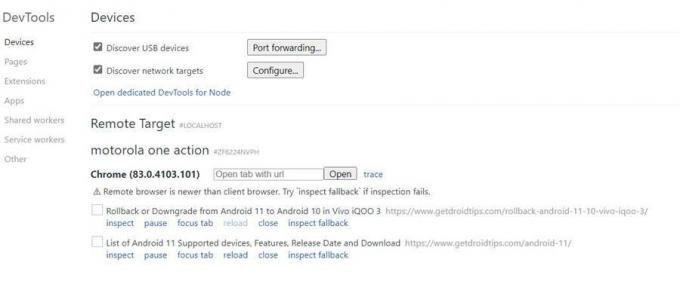
- Сразу под ним будет поле URL. Какой бы URL вы ни вводили, он будет открыт в браузере Chrome на вашем устройстве Android.
- Кроме того, чуть ниже вы должны увидеть список всех открытых вкладок Chrome на вашем устройстве Android.
- Вы можете выполнить следующие действия на этих вкладках Android прямо со своего компьютера: Проверить, Пауза, Вкладка «Фокус», Перезагрузить, Закрыть и Проверить откат. В этом руководстве наше внимание уделяется функции проверки.
- Нажмите «Проверить» рядом со страницей, содержимое которой необходимо проверить.
- Откроется окно консоли Developer Tool. Щелкните стрелку вправо, расположенную рядом с элементом «Элемент», и выберите «Консоль» из раскрывающегося списка.
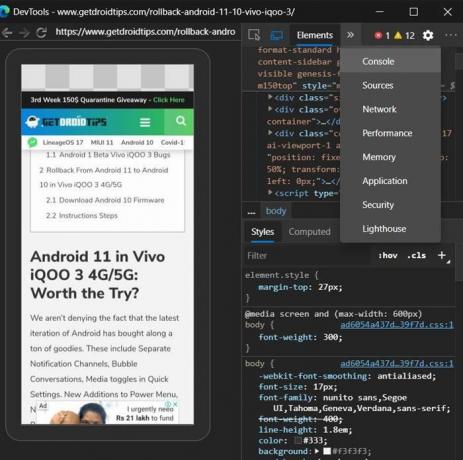
- Теперь вы должны увидеть эти журналы консоли в правой части экрана. Чтобы сохранить их, щелкните правой кнопкой мыши нужные коды консоли и выберите «Сохранить как».

- Дайте ему имя и нажмите кнопку «Сохранить». Журнал будет сохранен как текстовый файл, с которым легко справится сам Блокнот.
- Это оно. Теперь вы можете закрыть окно консоли, а также инструменты разработчика.
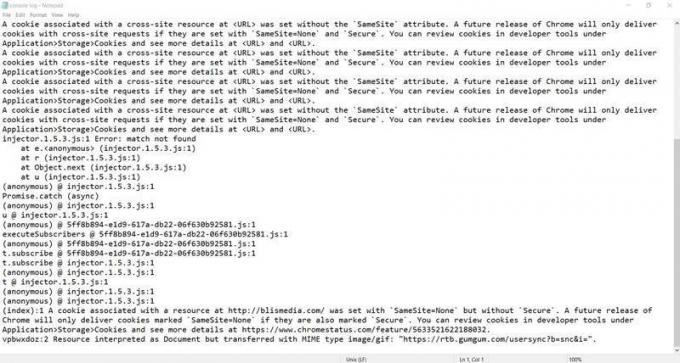
Файл журнала консоли Chrome
Вывод
На этом мы завершаем руководство о том, как получить журнал веб-консоли в браузере Chrome для Android. Помните, что в течение всего процесса не закрывайте браузер Chrome и вкладку, над которой вы сейчас работаете на своем ПК. Еще один совет, которым, по нашему мнению, стоит поделиться, заключается в том, что описанный выше метод применим не только к браузеру Chrome для ПК. Вы также можете попробовать эти шаги в других браузерах ПК на базе Chromium. Я попробовал это с Microsft Edge Chromium, и результаты были положительными. Просто вам придется придерживаться Chrome на вашем устройстве Android. Кроме того, если у вас есть какие-либо сомнения по этому поводу, задавайте свои вопросы в комментариях ниже. Подписываюсь, вот несколько Советы и хитрости iPhone, Советы и хитрости для ПК, а также Советы и хитрости для Android стоит вашего внимания.



