Как заблокировать сайты в Safari на iPhone и iPad под управлением iOS 13
Разное / / August 05, 2021
Если у вас дома есть дети и у них есть доступ к вашему iPhone, вам лучше быть осторожными. Я имею в виду, что вы должны знать, какой контент дети видят на устройстве. Как любой ответственный опекун, вы должны следить за тем, чтобы они не посещали какие-либо сайты для взрослых и не видели ничего непристойного. Сегодня, когда Интернет доступен на любом смартфоне, доступ к любому типу контента довольно прост. Однако, если вы используете iPhone, управлять типом контента, который вы разрешаете на своем устройстве, очень просто.
В этом руководстве я расскажу вам как заблокировать сайты в браузере Safari на iPhone и iPad. Это руководство предназначено для устройств Apple с последней версией iOS 13. Вы можете контролировать, какие веб-сайты можно запускать на вашем iPhone, а какие нет. Apple всегда следит за тем, чтобы ее пользователи получали максимум от самой iOS и не полагались на сторонние приложения.

связанные с | Как отключить жест доступности на iPhone
Оглавление
-
1 Как заблокировать сайты в браузере Safari на iOS 13
- 1.1 Блокировать веб-сайты от экранного времени
- 1.2 Ограничить сайты для взрослых
- 1.3 Только разрешенные сайты
Как заблокировать сайты в браузере Safari на iOS 13
Есть одна крутая вещь в блокировке веб-сайтов на iOS. Когда вы устанавливаете ограничения, связанные с веб-сайтами и их содержимым, они автоматически применяются ко всем вашим браузерам. Safari - это браузер по умолчанию для Apple iPhone и iPad. Однако пользователи также предпочитают устанавливать другие популярные браузеры, такие как Firefox, Chrome и т. Д. Нет необходимости отдельно настраивать ограничение контента и блокировать веб-сайты по-разному для разных браузеров.
Блокировать веб-сайты от экранного времени
Вот шаги.
- открыто Настройки приложение
- Идти к Экранное время
- Перейдите к Ограничения по содержанию и конфиденциальности таб. Нажмите на него, чтобы получить к нему доступ
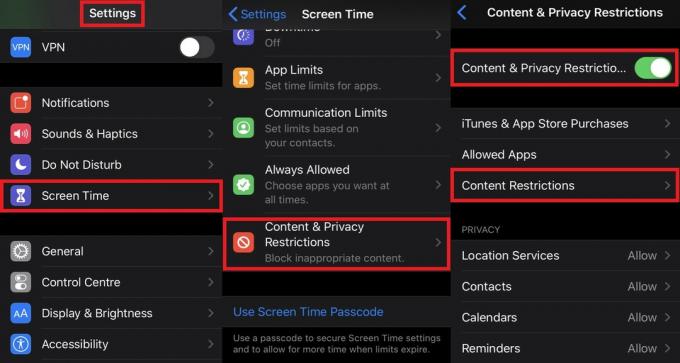
- Затем включите переключатель рядом с Ограничения по содержанию и конфиденциальности.
- Теперь на той же странице прокрутите вниз и нажмите Ограничения по содержанию.

- Под этим прокрутите вниз до Веб-контент. По умолчанию установлено неограниченное значение. Это означает, что все типы веб-сайтов могут работать в любом браузере, который вы можете использовать. Нажмите на него, чтобы открыть и изменить.
- Вы должны увидеть еще два варианта Ограничить сайты для взрослых а также Только разрешенные сайты.
Руководство | Как исключить приложения для iPhone из функции экранного времени
Ограничить сайты для взрослых
Если вы выберете эту опцию, вы должны увидеть дополнительную опцию, которая говорит Никогда не позволять. Здесь вы можете добавить веб-сайты, к которым вы не хотите, чтобы ваши дети получали доступ. Это могут быть любые сайты для взрослых или сайты социальных сетей. Нажмите на Добавить сайты и вы можете ввести URL-адреса сайтов, которые вы не хотите запускать в своих браузерах.
После того, как вы заблокируете эти веб-сайты, если вы попытаетесь получить к ним доступ, вы получите сообщение на пустой странице, в котором говорится, что это веб-сайт с ограниченным доступом. Хотя есть опция, которая может разрешить доступ к сайту, есть загвоздка. Заинтересованное лицо, использующее iPhone, должно сначала ввести код доступа экранного времени.

Я предлагаю вам сделать это иначе, нажав Позволять может получить мгновенный доступ к веб-сайтам для взрослых, если не используется пароль Экранного времени. Если ваш ребенок использует устройство, то без пароля, нажав «Разрешить», ваш ребенок получит доступ к контенту сайтов, которые ему не следует смотреть.
Только разрешенные сайты
Это более строгий режим, который позволяет владельцу iPhone вручную составлять список веб-сайтов. Таким образом, если ваши дети получают доступ к вашему iPhone, они могут использовать только те веб-сайты, которые им подходят. И те сайты, которые вы для них курировали. Снова нажмите на Добавить сайт вариант, где вы можете ввести веб-сайты, которые хотите разрешить. На вашем iPhone не будет работать ничего, кроме перечисленных веб-сайтов.

Процесс очень похож на то, что происходит на iPad. Если у вас есть iPad, и вы разрешаете детям пользоваться им, следуйте этому руководству по настройке ограничений.
Итак, это все о том, как заблокировать веб-сайты или разрешить ограниченное количество веб-сайтов на вашем iPhone / iPad. Это поможет вашим детям придерживаться хорошего контента в Интернете и не тратить время на социальные сети или грубый контент для взрослых. Я надеюсь, что вы нашли это руководство информативным.
Читать далее,
- iPhone WiFi включается автоматически: как исправить
Сваям - профессиональный технический блоггер со степенью магистра компьютерных приложений, а также имеет опыт разработки под Android. Он убежденный поклонник Stock Android OS. Помимо технических блогов, он любит игры, путешествовать и играть на гитаре.

![Загрузите и установите AOSP Android 10 для Infinix Zero 6 Pro [GSI Treble]](/f/9d6bc89497311ebec3989537275768c0.jpg?width=288&height=384)

