Как исправить ОШИБКУ ВНУТРЕННЕЙ ПИТАНИЯ в коде остановки?
Разное / / August 04, 2021
Рекламные объявления
Недавно BSOD (синий экран смерти) ОШИБКА ВНУТРЕННЕГО ПИТАНИЯ затронула многих пользователей Windows 10. Это может произойти по нескольким причинам, включая устаревшие, поврежденные или несовместимые драйверы, небольшой размер файла гибернации, ненужные файлы, проблемы с оборудованием или некоторые проблемы с системными файлами.
Содержание страницы
-
1 Исправить INTERNAL_POWER_ERROR синий экран в Windows 10
- 1.1 ИСПРАВЛЕНИЕ 1. Обновите драйверы:
- 1.2 ИСПРАВЛЕНИЕ 2: Отключите видеокарту:
- 1.3 ИСПРАВЛЕНИЕ 3: откатите ваши драйверы:
- 1.4 ИСПРАВЛЕНИЕ 4: Увеличьте размер файла гибернации:
- 1.5 ИСПРАВЛЕНИЕ 5: Установите таймер выключения жесткого диска на 0:
- 1.6 ИСПРАВЛЕНИЕ 6. Вы можете отключить автоматическое обновление драйверов и удалить драйвер дисплея:
- 1.7 ИСПРАВЛЕНИЕ 7: Выполните сканирование SFC:
- 1.8 ИСПРАВЛЕНИЕ 8: Очистите ненужные файлы:
- 1.9 ИСПРАВЛЕНИЕ 9: Проверьте жесткий диск на наличие повреждений:
Исправить INTERNAL_POWER_ERROR синий экран в Windows 10
Однако, даже если какая-либо причина вызывает ОШИБКУ ВНУТРЕННЕГО ПИТАНИЯ, у нас есть возможные исправления, чтобы обойти каждую из них. Рассмотрите возможность использования исправлений, перечисленных в этой статье ниже, чтобы устранить ОШИБКУ ВНУТРЕННЕГО ПИТАНИЯ. Взглянуть:
ИСПРАВЛЕНИЕ 1. Обновите драйверы:
Как и несколько других ошибок BSOD, «ОШИБКА ВНУТРЕННЕГО ПИТАНИЯ» также является результатом поврежденных, устаревших и несовместимых драйверов. Таким образом, первое средство решения указанной проблемы - обновление драйверов. Вы можете сделать это вручную с помощью диспетчера устройств или автоматически с помощью инструментов обновления, доступных в Интернете.
Для обновления драйверов вручную через диспетчер устройств:
- Во-первых, щелкните правой кнопкой мыши на Начинать меню, а затем выберите вариант Диспетчер устройств из контекстного меню.

- На Окно диспетчера устройств, разверните все доступные разделы один за другим.
- Теперь щелкните правой кнопкой мыши драйверы только с желтой индикацией и выберите Обновить драйвер из подменю.
- В следующем запросе нажмите на опцию Автоматический поиск обновленного программного обеспечения драйвера а затем следуйте инструкциям на экране. Процесс останется таким же для нескольких драйверов (с желтой индикацией) и должен выполняться индивидуально.
- Когда вы закончите обновлять их все, перезагрузите компьютер, запустите соответствующую программу и проверьте, решена ли указанная проблема.
Для автоматического обновления драйверов с помощью онлайн-инструментов:
Обновление всех драйверов вручную может быть чрезвычайно трудоемким и трудоемким процессом. Таким образом, если вы хотите избежать такой ситуации, вы можете использовать любой инструмент автоматического обновления драйверов, доступный в Интернете, запустить их и позволить им обновить все необходимые драйверы в кратчайшие сроки.
Рекламные объявления
ИСПРАВЛЕНИЕ 2: Отключите видеокарту:
Известно, что отключение видеокарты AMD мгновенно устраняет «ОШИБКУ ВНУТРЕННЕГО ПИТАНИЯ». Чтобы отключить видеокарту, выполните следующие действия:
- Начните с перезагрузки компьютера несколько раз во время загрузки и запустите режим автоматического восстановления.
- Теперь перейдите по следующему пути:
Устранение неполадок> Дополнительные параметры> Параметры запуска
а затем снова нажмите на Запустить снова кнопка.
- После перезагрузки системы на экране появится список параметров. Здесь нажмите F5 или 5 для выбора варианта Безопасный режим с поддержкой сети. (Хотя обычно этот вариант стоит на 5-й позиции в списке; однако, если вы найдете его в любом другом месте, нажмите этот номер для выбора).

- Далее щелкните правой кнопкой мыши по Стартовое меню а затем выберите вариант Диспетчер устройств из контекстного меню.
- Теперь о Диспетчер устройств окно, найдите свой Видеокарта, щелкните его правой кнопкой мыши и выберите Запрещать из подменю.
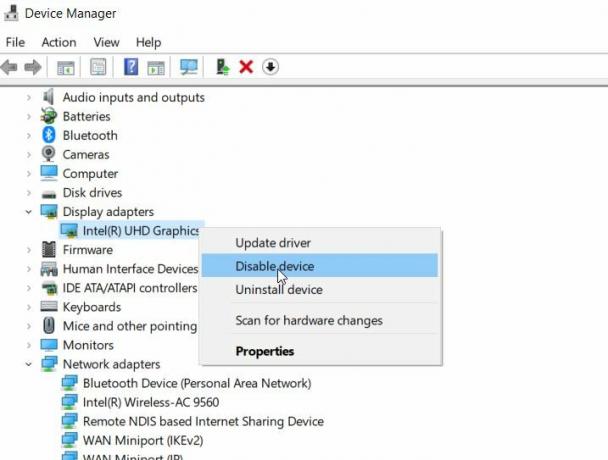
- Наконец, проверьте, решена ли указанная проблема. Если нет, выполните следующее исправление в списке.
ИСПРАВЛЕНИЕ 3: откатите ваши драйверы:
По мнению многих пострадавших пользователей, откат драйверов помог им решить «ОШИБКУ ВНУТРЕННЕГО ПИТАНИЯ». Для этого выполните следующие действия:
- Во-первых, щелкните правой кнопкой мыши на Стартовое меню а затем выберите вариант Диспетчер устройств из контекстного меню.
- Здесь найдите свой Видеокарта, щелкните его правой кнопкой мыши и выберите Характеристики.
- Теперь о Характеристики окно, перейдите к Раздел драйвера (Из вертикального меню).
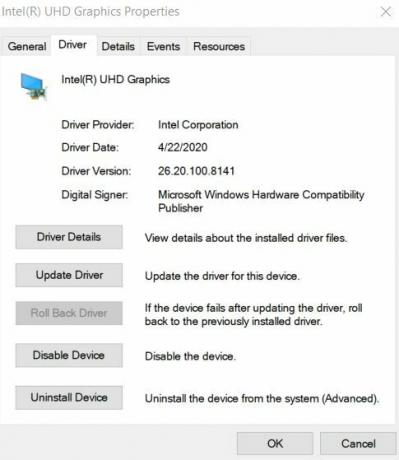
- Здесь нажмите на Откат драйвера вкладка, а затем выберите ОК.
- Как только процесс будет завершен, вы можете проверить и подтвердить, решила ли она указанную проблему или нет.
ИСПРАВЛЕНИЕ 4: Увеличьте размер файла гибернации:
Небольшой и ограниченный размер файла гибернации также может иногда вызывать проблему «ОШИБКА ВНУТРЕННЕГО ПИТАНИЯ». Для файла гибернации по умолчанию установлено значение 75%, и при необходимости пользователи могут изменить его на 100%. Таким образом, чтобы увеличить размер файла гибернации и устранить указанную ошибку, выполните следующие действия:
Рекламные объявления
- Во-первых, перейдите в строку поиска Windows, введите «cmd » и запустить Командная строка окно из результатов поиска. Убедитесь, что вы запускаете его с Администратор доступ.

- Теперь в окне командной строки введите или скопируйте + вставьте, powercfg / спящий режим / размер 100 а затем нажмите Входить. Команда обработает и изменит размер файла гибернации на 100%.
- Вы можете дополнительно проверить и подтвердить, помогло это или нет.
ИСПРАВЛЕНИЕ 5: Установите таймер выключения жесткого диска на 0:
Установка таймера выключения жесткого диска на 0 доказала свою эффективность в решении проблемы «ОШИБКА ВНУТРЕННЕГО ПИТАНИЯ». Для этого выполните следующие действия:
- Во-первых, нажмите Клавиша WINDOWS + S все вместе, затем введите Варианты питания и выберите Параметры питания в результатах поиска.
- На Окно параметров электропитания, найдите выбранный тариф и нажмите на Изменить настройки тарифного плана ссылка на сайт.

- Далее на следующем экране нажимаем на Изменить расширенные настройки мощности ссылка на сайт.
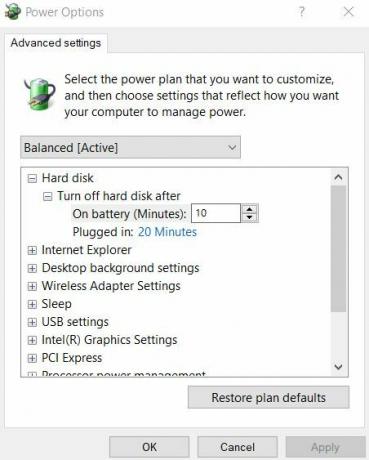
- Теперь перейдите к Жесткий диск> Выключить жесткий дискпосле а затем установите значение на числовой 0 здесь.
- Далее нажимаем на Применять а затем выберите ОК внести изменения.
- После этого проверьте и подтвердите, решена ли указанная проблема.
ИСПРАВЛЕНИЕ 6. Вы можете отключить автоматическое обновление драйверов и удалить драйвер дисплея:
Удаление драйвера дисплея может помочь в решении проблемы «ОШИБКА ВНУТРЕННЕГО ПИТАНИЯ». Однако Windows 10 предназначена для автоматической установки отсутствующих драйверов при каждом новом запуске. Таким образом, перед удалением драйвера дисплея вам также необходимо отключить функцию автоматического обновления драйверов. Это не позволит Windows автоматически найти и установить отсутствующий драйвер.
Чтобы отключить функцию автоматического обновления драйверов, выполните следующие действия:
- Во-первых, в строке поиска Windows введите Расширенные системные настройки а затем выберите вариант Просмотр дополнительных настроек системы из результатов поиска.
- В следующем окне перейдите к Раздел оборудования (из вертикального меню), а затем нажмите на Параметры установки устройства Это запустит Окно настроек установки устройства.
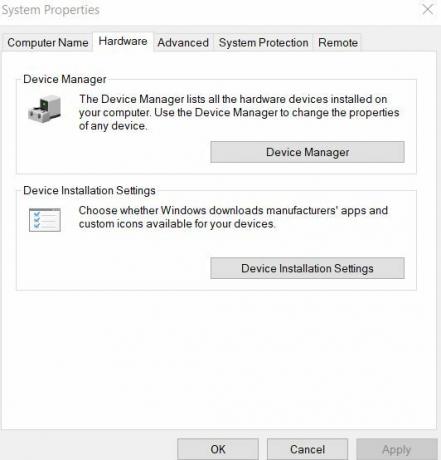
- В следующем окне выберите вариант Нет (ваше устройство может работать не так, как ожидалось) а затем нажмите на Сохранить изменения таб.
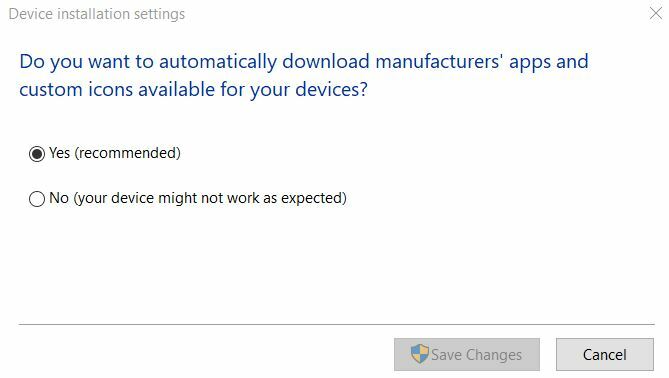
- Способствовать, удалите драйвер дисплея а затем проверьте, помогает ли это устранить указанную ошибку.
ИСПРАВЛЕНИЕ 7: Выполните сканирование SFC:
Если системные файлы повреждены, это также может вызвать проблему «ОШИБКА ВНУТРЕННЕГО ПИТАНИЯ». Таким образом, в этом случае может помочь сканирование SFC. Для этого выполните следующие действия:
Рекламные объявления
- Во-первых, перейдите в строку поиска Windows, введите «cmd » и запустить Командная строка окно из результатов поиска. Убедитесь, что вы запускаете его с Доступ администратора.

- Теперь в окне командной строки введите sfc / scannow а затем нажмите Входить.
- Как только процесс будет завершен, перезагрузите компьютер и проверьте, решена ли указанная проблема.
ИСПРАВЛЕНИЕ 8: Очистите ненужные файлы:
Очистка ненужных файлов - еще одно средство, которое помогло нескольким пострадавшим пользователям избавиться от проблемы «ВНУТРЕННЯЯ ОШИБКА ПИТАНИЯ». Для очистки ненужных файлов выполните следующие действия:
- В строке поиска Windows введите Этот ПК и откройте соответствующий результат поиска.
- Теперь щелкните правой кнопкой мыши по Системный диск (C :) а затем выберите Характеристики из подменю.
- Теперь нажмите на Очистка диска а затем перейдите к опции Очистите системные файлы.

- Затем проверьте каждый файл, который хотите очистить.
- Наконец, нажмите на ОК, и как только процесс завершится, перезагрузите компьютер и проверьте, помогает ли исправление.
ИСПРАВЛЕНИЕ 9: Проверьте жесткий диск на наличие повреждений:
Если вы когда-нибудь столкнетесь с «ОШИБКОЙ ВНУТРЕННЕГО ПИТАНИЯ» в вашей системе, рекомендуется проверить наличие ошибок жесткого диска. Для этого выполните следующие действия:
- В строке поиска Windows введите Этот ПК и откройте соответствующий результат поиска.
- Теперь щелкните правой кнопкой мыши по Системный диск (C :) а затем выберите Характеристики из подменю.
- Перейдите к Раздел инструментов (из вертикального меню) и под Проверка ошибок опция нажмите на Проверять.

- Далее нажимаем на Сканировать диск и пусть процесс завершится сам по себе.
- Как только это будет сделано, проверьте и подтвердите, помогло ли это устранить ошибку или нет.
Это были несколько методов, которые, возможно, решат проблему «ВНУТРЕННЯЯ ОШИБКА ПИТАНИЯ» в вашей системе. Поскольку указанная ошибка является ошибкой BSOD, она может удерживать пользователя от дальнейшей эксплуатации своей системы. Таким образом, рекомендуется быстро устранить ошибку.
Также убедитесь, что вы используете правильный режим жесткого диска. Неправильный режим жесткого диска также может вызвать указанную ошибку. Чтобы исправить это, пользователям придется изменить режим жесткого диска в настройках BIOS. Если у вас есть какие-либо вопросы или отзывы, напишите комментарий в поле для комментариев ниже.
Рекламные объявления Индекс производительности Windows используется для измерения аппаратного обеспечения вашего ПК, а также конфигурации программного обеспечения.
Рекламные объявления Пользователи операционной системы Microsoft Windows часто сталкиваются с несколькими проблемами или ошибками, которые в наши дни довольно распространены.
Реклама BSOD (синий экран смерти) с кодом ошибки обычно пугает пользователей. Остановка…



