Исправлено: неопознанная сеть Ethernet в Windows 10.
Разное / / August 04, 2021
Рекламные объявления
В этом руководстве мы покажем вам, как решить проблему с неопознанной сетью Ethernet в Windows 10. Как только это произойдет, вы не сможете получить доступ к Интернету, хотя сеть будет работать. В некоторых случаях ваша сеть Ethernet может отображать желтый восклицательный знак, в то время как в других вы можете увидеть сообщение «Нет доступа к сети». Это будет в дополнение к сообщению «Неопознанная сеть», которое будет отображаться на экране «Сетевое подключение».
Что ж, отсутствие доступа к всемирной паутине, без тени сомнения, самая раздражающая проблема для каждого пользователя. Многие пользователи уже поделились своими опасениями по поводу этой ошибки через Форумы Microsoft. Если вы среди них, то это руководство вам поможет. Сегодня мы обсудим все вероятные причины этой проблемы и, что более важно, как вы можете исправить эту проблему с неопознанной сетью Ethernet в Windows 10. Следуйте подробным инструкциям.

Содержание страницы
-
1 Исправлено: неопознанная сеть Ethernet в Windows 10.
- 1.1 Исправление 1. Используйте средство устранения неполадок сети
- 1.2 Исправление 2: очистить DNS / обновить IP-адрес
- 1.3 Исправление 3: сбросить TCP / IP
- 1.4 Исправление 4. Отключите брандмауэр Защитника Windows.
- 1.5 Исправление 5: Обновите сетевой драйвер
- 1.6 Исправление 6: переустановите драйверы
Исправлено: неопознанная сеть Ethernet в Windows 10.
Хотя может быть довольно много причин для вышеупомянутой ошибки, но неправильная конфигурация IP кажется наиболее распространенной. Точно так же в этой ошибке могут отображаться поврежденные сетевые настройки. В некоторых случаях проблема может быть связана с брандмауэром Защитника Windows. Не говоря уже о том, что если вы используете старый сетевой драйвер, указанная проблема также неизбежна. С учетом сказанного, в этом руководстве будут описаны различные методы решения этих проблем, которые, в свою очередь, также решат проблему неопознанной сети Ethernet на вашем ПК с Windows 10.
Рекламные объявления
Исправление 1. Используйте средство устранения неполадок сети
Хотя вручную определить основную причину этой проблемы может быть непросто, к счастью, на этот раз вы можете оставить ее на усмотрение Windows. Microsoft поставляется со встроенным средством устранения неполадок, которое фокусируется на выявлении и устранении сетевых проблем. Вот как в полной мере использовать эту функцию:

- Нажмите сочетание клавиш Windows + I, чтобы открыть страницу настроек.
- В этом случае перейдите в Сеть и Интернет и нажмите «Средство устранения неполадок сети».
- Теперь он просканирует потенциальные проблемы с сетью и перечислит проблемы, с которыми вы можете столкнуться.
- Выберите тот, который синхронизируется с текущей ситуацией, и следуйте инструкциям на экране.
После этого перезагрузите компьютер и проверьте, была ли устранена проблема с неопознанной сетью Ethernet в Windows 10. Если он все еще существует, вот несколько других обходных путей, которые вы можете попробовать.
Исправление 2: очистить DNS / обновить IP-адрес
Как уже упоминалось, проблемы с вашим текущим IP-адресом вполне могут быть основной причиной этой ошибки. В связи с этим вы можете обновить новый IP-адрес для своей установки. Точно так же в таких случаях может оказаться полезной очистка DNS. Оба из них объясняются ниже.
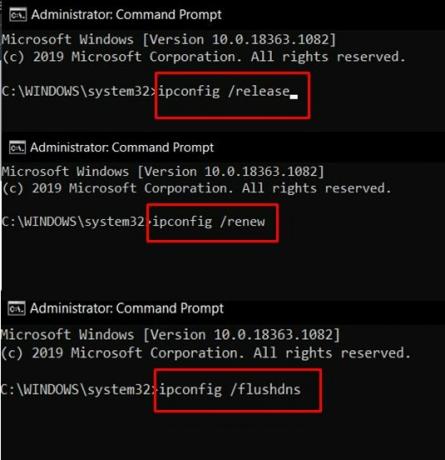
Рекламные объявления
- Прежде всего, перейдите в меню «Пуск» и найдите CMD.
- Затем запустите это окно командной строки от имени администратора.
- Теперь введите обе эти команды в окне CMD, чтобы освободить текущий IP-адрес и обновить новый.
ipconfig / release. ipconfig / обновить
- Как только это будет сделано, пора очистить DNS. Используйте для этого следующие команды:
ipconfig / flushdns
Теперь закройте командную строку и посмотрите, устраняет ли проблема неопознанная сеть Ethernet на вашем ПК с Windows 10.
Исправление 3: сбросить TCP / IP
Проще говоря, TCP / IP - это сетевой протокол, который позволяет двум компьютерам связываться друг с другом. Проблемы с протоколом управления передачей или Интернет-протоколом сразу же приведут к неспособности вашего ПК отправлять или получать пакеты данных. В этом случае лучше всего сбросить сетевой TCP / IP следующим образом:
- Запустите окно CMD от имени администратора из меню «Пуск».

- Затем выполните в нем следующие две команды:
Сброс WinSock Netsh. netsh int ip сброс
- После этого закройте окно CMD и проверьте, устраняет ли оно проблему с неопознанной сетью Ethernet на вашем ПК с Windows 10.
Исправление 4. Отключите брандмауэр Защитника Windows.
В некоторых случаях брандмауэр Windows или стороннее антивирусное приложение может конфликтовать с сетью и препятствовать установлению соединения. Обычно это происходит, когда антивирус действует чрезмерно защитно и в конечном итоге отмечает ложное срабатывание. В этом случае вы можете временно отключить антивирус или брандмауэр Windows и посмотреть, дает ли он какой-либо благоприятный результат или нет.
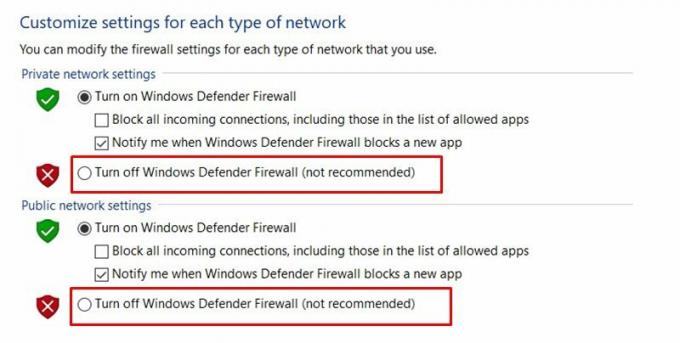
Рекламные объявления
- Поэтому найдите брандмауэр Защитника Windows в меню «Пуск».
- Затем выберите параметр «Включить или выключить брандмауэр Защитника Windows» в левой строке меню.
- Наконец, выберите «Отключить брандмауэр Защитника Windows» в разделе «Общедоступная» и «Частная сеть».
- Посмотрите, сможет ли он решить проблему с неопознанной сетью Ethernet в Windows 10 или нет.
Исправление 5: Обновите сетевой драйвер
Использование устаревшего сетевого драйвера обязательно вызовет немало проблем, а также может быть причиной этой проблемы с Ethernet. Поэтому настоятельно рекомендуется проверить и установить последнюю версию этих драйверов. Вот шаги для того же.

- Используйте сочетания клавиш WIndows + X и выберите Диспетчер устройств в появившемся меню,
- В нем перейдите в Сетевые адаптеры и щелкните, чтобы развернуть его.
- Затем щелкните правой кнопкой мыши адаптер и выберите Обновить драйвер.
- затем выберите Автоматический поиск обновленного программного обеспечения драйвера.
- Windows выполнит поиск последних версий драйверов в Интернете и установит их автоматически.
После этого перезагрузите компьютер и проверьте наличие проблемы с неопознанной сетью Ethernet в Windows 10. Если вы используете противодействие, то есть еще одна вещь, которую стоит попробовать.
Исправление 6: переустановите драйверы
Если ни один из вышеперечисленных методов не дал положительных результатов, вы можете рассмотреть возможность удаления сетевых драйверов, а затем их повторной установки.
- Поэтому щелкните правой кнопкой мыши значок Windows на панели задач и выберите «Диспетчер устройств».
- Перейдите в раздел Сетевые адаптеры и щелкните, чтобы развернуть его.
- Щелкните его правой кнопкой мыши и выберите Удалить устройство.

- После удаления перезагрузите компьютер, и драйверы должны быть установлены автоматически.
- Если этого не произошло, снова зайдите в диспетчер устройств.
- Щелкните правой кнопкой мыши имя вашего ПК, расположенное вверху, и выберите Сканировать на предмет изменений оборудования.
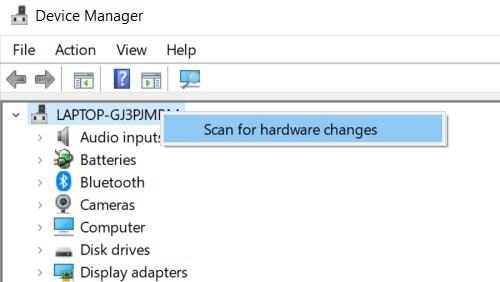
- Затем он выполнит поиск отсутствующих сетевых драйверов, а затем также установит их. Теперь ваша проблема должна быть исправлена.
На этом мы завершаем руководство о том, как исправить проблему с неопознанной сетью Ethernet на вашем ПК с Windows 10. Мы поделились шестью разными методами для одного и того же, дайте нам знать в комментариях, какой из них говорит об успехе в вашем случае. В заключение вот несколько Советы и хитрости iPhone, Советы и хитрости для ПК, а также Советы и хитрости для Android которые тоже заслуживают вашего внимания.
Файлы DLL рекламы (библиотеки динамической компоновки) являются одними из основных файлов операционной системы Windows. Если…
Объявления ПК не загружается нормально или возникают проблемы с последней установкой Windows? Хотите установить…
Рекламные объявления Виртуальный помощник на любом гаджете облегчает жизнь пользователю. Но часто пользователи жалуются…



