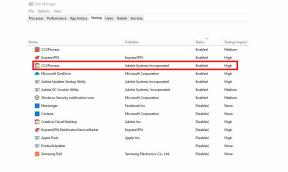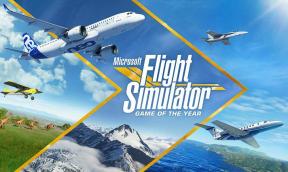Исправить ошибку ОЗУ при проверке безопасности ядра в Windows 10
Разное / / August 04, 2021
Рекламные объявления
В этом руководстве мы покажем вам, как исправить ошибку ОЗУ при проверке безопасности ядра в Windows 10. Ошибки "синего экрана смерти" никогда не вызывают приятного зрелища, но они усугубляются еще больше, когда они связаны с ядром или энергозависимой памятью. В связи с этим немало пользователей уже выразили озабоченность по поводу Форум Microsoft и ищем способы исправить эту проблему.
Одна из наиболее частых причин этой ошибки связана с несовместимостью драйверов. Но это не единственная и единственная причина. Это также может быть связано с множеством других факторов. С учетом сказанного, это руководство расскажет вам обо всех возможных причинах этой ошибки. В той же строке мы перечислим подробные инструкции, установленные для исправления этой ошибки BSOD. Имея это в виду, давайте перейдем к руководству о том, как исправить ошибку ОЗУ при проверке безопасности ядра в Windows 10.

Содержание страницы
-
1 Что такое сбой проверки безопасности ядра?
- 1.1 Исправление 1. Включите устаревшую расширенную загрузку
- 1.2 Исправление 2: используйте средство проверки системных файлов
- 1.3 Исправление 3: Использование диагностики памяти
- 1.4 Исправление 4: сканировать диск на наличие ошибок
- 1.5 Исправление 5: удалите программное обеспечение для разгона
- 1.6 Исправление 6: загрузка в безопасном режиме
- 1.7 Исправление 7. Выполните расширенное сканирование.
- 1.8 Исправление 8: Обновите ПК
Что такое сбой проверки безопасности ядра?
Ошибка проверки безопасности ядра - это тип ошибки "синий экран смерти", которая иногда сопровождается кодом ошибки 0x000000139. Вы можете получить это сообщение об ошибке при запуске приложения или игры, а в некоторых случаях оно может даже появиться прямо во время загрузки. Что касается причин этой проблемы, в основном это связано с использованием поврежденных или устаревших драйверов. Это, в свою очередь, приведет к тому, что файлы не пройдут проверку целостности.
Рекламные объявления

Точно так же могут быть проблемы с вашей оперативной памятью или жестким диском. Аналогичным образом, некоторые приложения для разгона или связанные сторонние приложения также могут конфликтовать с правильной работой вашего ПК и, следовательно, могут вызывать указанную ошибку. В некоторых случаях основной причиной этой проблемы может быть вирус или вредоносное ПО. С учетом сказанного, в этом руководстве мы покажем вам шаги по устранению вышеупомянутых проблем, которые в конечном итоге устранят проблему сбоя проверки безопасности ядра в Windows 10.
Исправление 1. Включите устаревшую расширенную загрузку
Для начала вам нужно будет создать загрузочный носитель с установочным файлом Windows 10. Для этого загрузите Инструмент для создания медиа и выберите опцию «Создать установочный носитель» в настройке. Затем подключите USB-накопитель к компьютеру и выберите опцию USB Flash Drive в настройках. Наконец, нажмите Далее> Готово. Таким образом, вы создали загрузочный носитель. Теперь выполните следующие шаги, чтобы включить опцию загрузки Legacy Advanced.
- Вставьте USB-накопитель в свой компьютер.
- Теперь перезагрузите компьютер и, пока он загружается, непрерывно нажимайте клавишу F12 или F10 (в зависимости от производителя). Вы попадете в меню загрузки.
- Выберите вариант загрузки с CD / DVD или USB-накопителя (в зависимости от того, что вы видите).
- Теперь он загрузит экран установки Windows. Выберите свой язык и нажмите Далее.
- В следующем появившемся меню нажмите «Восстановить компьютер» в нижнем левом углу.
- Затем на странице «Выберите вариант» выберите «Устранение неполадок».

- Затем выберите «Дополнительно» и нажмите «Командная строка».

- Когда откроется окно CMD, введите c: и нажмите Enter.
- После этого выполните следующую команду:
BCDEDIT / SET {DEFAULT} BOOTMENUPOLICY LEGACY - Как только это будет сделано, введите Exit и нажмите Enter. Вернитесь на страницу «Выберите вариант».
- Нажмите «Продолжить» и, пока компьютер запускается, извлеките USB-накопитель.
После успешной загрузки проверьте, была ли устранена проблема с ошибкой проверки безопасности ядра в Windows 10.
Исправление 2: используйте средство проверки системных файлов
Если есть какие-то поврежденные файлы, особенно на диске C, они обязательно должны стать причиной для беспокойства. Найти эти файлы вручную может быть непросто. К счастью, Windows поставляется со встроенным инструментом командной строки, который сканирует все поврежденные файлы и исправляет их соответствующим образом. Вот как использовать этот инструмент:
Рекламные объявления
- Перейдите в меню «Пуск» и введите CMD.
- Запустите командную строку от имени администратора.

- Введите команду ниже и нажмите Enter:
sfc / scannow

- Теперь он начнется с процесса сканирования, который может занять некоторое время. После этого проблема будет решена.
Затем вам следует перезагрузить компьютер. Посмотрите, сможет ли он решить проблему сбоя проверки безопасности ядра в Windows 10.
Исправление 3: Использование диагностики памяти
Windows также поставляется с инструментом диагностики памяти Windows, который проверяет и устраняет проблемы с памятью на вашем компьютере. Но перед выполнением следующих шагов обязательно сохраните свою работу и закройте все фоновые приложения.
- Теперь найдите диагностику памяти Windows в меню «Пуск».
- Запустите его, выберите «Перезагрузить сейчас» и проверьте наличие проблем.

- Ваш компьютер будет перезагружен, и инструмент выполнит диагностику всех возможных проблем, связанных с оперативной памятью. Затем он примет необходимые меры.
- После этого вам следует снова перезагрузить компьютер. Когда он загрузится, проверьте, была ли устранена проблема с ошибкой проверки безопасности ядра в Windows 10 или нет.
Исправление 4: сканировать диск на наличие ошибок
Подобно средству проверки системных файлов, в Windows есть еще один инструмент командной строки, известный как «Проверка диска». Он проверяет наличие ошибок файловой системы и проблем с поврежденными секторами жесткого диска и соответствующим образом исправляет их. Чтобы в полной мере использовать этот инструмент, выполните следующие действия:
- Запустите командную строку от имени администратора из меню «Пуск».
- Если вы хотите только просмотреть ошибки, но предпочитаете исправлять их вручную, выполните следующую команду:
chkdsk C:

- Или, если вы хотите, чтобы инструмент выполнял свою работу за вас (рекомендуется), тогда вам пригодится следующая команда:
chkdsk C: / f
- Как вы могли догадаться, код / f сообщает системе, что ей необходимо исправить эту проблему после завершения сканирования.
В любом случае, как только процесс будет завершен, перезагрузите компьютер. Посмотрите, была ли устранена проблема с ошибкой проверки безопасности ядра.
Рекламные объявления
Исправление 5: удалите программное обеспечение для разгона
если вы установили какое-либо программное обеспечение для разгона, оно может противоречить нормальному функционированию ЦП и других связанных компонентов. Следовательно, чтобы исправить эту ошибку BSOD, вы можете рассмотреть возможность сброса вашей системы до настроек по умолчанию, удалив программное обеспечение для разгона.
В разных программах есть разные инструкции по отключению их функций. Так что следуйте инструкциям вашего программного обеспечения. После того, как вы отключили или удалили его, перезагрузите компьютер. Проверьте, устраняет ли он проблему сбоя проверки безопасности ядра.
Исправление 6: загрузка в безопасном режиме
В некоторых случаях проблема может быть не столько технической, но виноватой может быть просто стороннее приложение. Лучший способ проверить - загрузить компьютер в безопасном режиме. Когда вы это сделаете, все сторонние приложения будут отключены. Затем, если в безопасном режиме вы не сталкиваетесь с какой-либо проблемой BSOD, причина может быть связана со сторонним приложением.

В общем случае рекомендуется включать все приложения по одному, чтобы воссоздать проблему и определить виновника. Однако воссоздание ошибки BSOD никогда не является правильным решением. Что вы можете сделать в этом отношении, так это проверить все приложения, которые вы установили после того, как столкнулись с этой проблемой. Затем удаляйте их по одному, пока ошибка не будет исправлена. В связи с этим, вот необходимые шаги:
- Так что ищите "Настройки" в меню "Пуск".
- Затем перейдите в раздел «Обновление и безопасность» и выберите «Восстановление» в левом меню.

- В разделе «Расширенный запуск» нажмите «Перезагрузить сейчас».
- Вы попадете на страницу «Выберите вариант». Выберите Устранение неполадок и нажмите Расширенные опции.
- Теперь отправляйтесь в Параметры запуска и нажмите на Запустить снова.

Как только ваш компьютер загрузится в безопасном режиме, посмотрите, исправляет ли он ошибку Kernel Security Check Failure.
Исправление 7. Выполните расширенное сканирование.
Аналогичным образом, если какая-либо вредоносная программа, вирус или вредоносное ПО проникло в вашу систему, вы также можете получить эту ошибку BSOD. В связи с этим рекомендуется выполнить глубокое сканирование вашего ПК. Хотя существует множество сторонних антивирусных программ, мы будем использовать встроенную программу Защитника Windows. Вот как:

- Перейдите в меню «Пуск» и найдите «Безопасность Windows».
- Затем перейдите в раздел Защита от вирусов и угроз.
- В нем нажмите на опцию «Сканировать» и выберите «Полная проверка».
- Наконец, нажмите кнопку «Сканировать сейчас», расположенную внизу страницы.
Весь процесс займет некоторое время. Когда сканирование будет завершено, перезагрузите компьютер. Убедитесь, что ошибка Kernel Security Check Failure на вашем ПК с Windows исправлена или нет.
Исправление 8: Обновите ПК
Windows выпускает новые обновления через определенные промежутки времени. Эти обновления исправляют ошибки, устраняют проблемы и обеспечивают стабильность системы. Поэтому всегда рекомендуется поддерживать вашу систему в актуальном состоянии. Выполните следующие шаги, чтобы проверить наличие обновлений и, следовательно, установить их:

- Используйте сочетания клавиш Windows + I, чтобы открыть страницу настроек.
- Перейдите в раздел «Обновление и безопасность» и нажмите «Проверить наличие обновлений».
- Если доступно обновление, загрузите его прямо сейчас и нажмите «Перезагрузить сейчас».
- После перезагрузки компьютера новые обновления будут установлены, и проблема, возможно, также будет устранена.
На этом мы завершаем руководство о том, как исправить ошибку Kernel Security Check Failure в Windows. Мы поделились восемью различными исправлениями для одного и того же, дайте нам знать в комментариях, какое из них удалось сработать в вашу пользу. В заключение вот несколько Советы и хитрости iPhone, Советы и хитрости для ПК, а также Советы и хитрости для Android что вы тоже должны проверить.
Рекламные объявления CSV расшифровывается как файл значений, разделенных запятыми. CSV - один из наиболее часто используемых форматов данных, который…
Рекламные объявления Безопасность всегда является первоочередной задачей для ваших данных. Это не означает, куда вы переносите…
Рекламные объявления Если вы часто используете MS Excel, вы можете столкнуться с проблемой «Получение MS Excel…