Лучшие настройки QBittorrent для более быстрой загрузки
Разное / / August 05, 2021
В этом руководстве мы поделились некоторыми из лучших настроек QBittorrent для более быстрой загрузки. Благодаря интегрированной и расширяемой поисковой системе, поддержке различных расширений Bittorrent, последовательному функция загрузки, а также тот факт, что она абсолютно бесплатна, делает его одним из самых популярных торрентов клиентов. Кроме того, удобный пользовательский интерфейс позволяет пользователям легко настраивать его в соответствии с их требованиями. Теперь, если мы обратим наше внимание на скорость, с которой вы можете скачать торрент, тогда в игру вступит немало факторов.
К ним относятся состояние файла, сидеры и программы-читатели. Точно так же вы также можете добавить в этот список скорость вашего сетевого подключения. Но это не все. Изменив некоторые встроенные настройки QBittorrent, вы сможете загружать файлы в гораздо более быстром темпе. В конце концов, важны все биты и мегабайты скорости, особенно когда вы загружаете большие куски файлов. В связи с этим мы поделимся некоторыми удобными настройками QBittorrent для более быстрой загрузки. Следуйте.

Оглавление
-
1 Лучшие настройки QBittorrent для более быстрой загрузки
- 1.1 Установка скорости загрузки
- 1.2 Смена портов
- 1.3 Выбор качественных коллег
Лучшие настройки QBittorrent для более быстрой загрузки
Вот несколько отличных настроек и хитростей, которые вы можете попробовать на своем клиенте QBittorent. Имейте в виду, что пробег может варьироваться для отдельных пользователей в зависимости от загружаемого файла, а также скорости вашего Wi-Fi. Но даже в этом случае более быстрая загрузка с QBittorrent не исключена.
Установка скорости загрузки
Вам следует начать с установки максимального глобального и допустимого пределов скорости. В соответствии с лимитом, который вам нужно установить, это может быть около 80% вашей текущей скорости. Вы можете проверить скорость своего сетевого подключения с помощью таких сайтов, как Speedtest.net. Как только вы определите скорость загрузки, выполните следующие действия:
- Запустите клиент QBittorrent на своем ПК. Перейдите в Инструменты и нажмите Параметры.
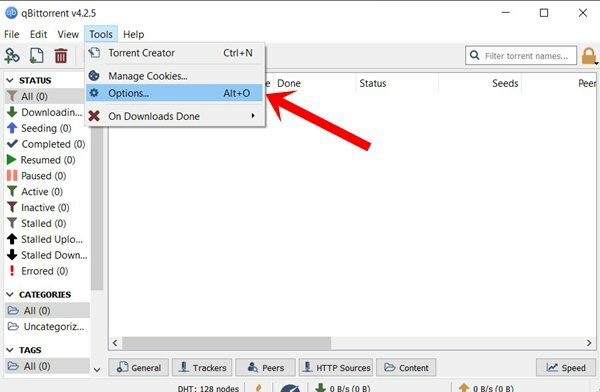
- Затем выберите «Скорость» в левой строке меню. Теперь вы можете определить глобальный предел скорости, а также допустимые пределы скорости, соответствующие скорости загрузки, полученной в результате теста скорости.
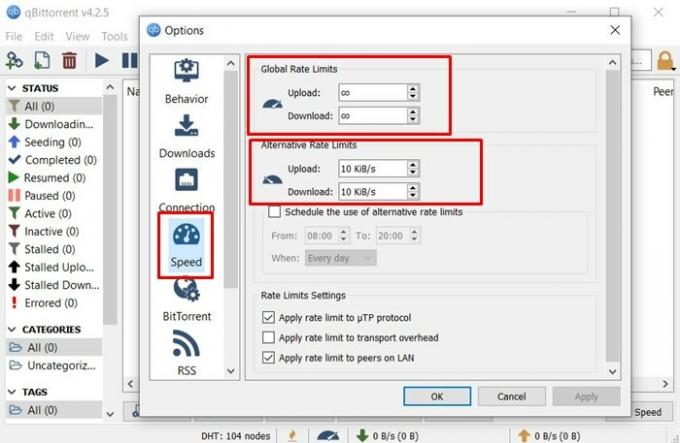
- Точно так же рекомендуется применять ограничения скорости для одноранговых узлов в локальной сети, а также для протоколов µTP. Это приведет к тому, что клиент отключит все медленно работающие одноранговые узлы или те, которые только скачивают, но не передают общий доступ.
- Для этого в разделе «Настройки ограничения скорости» убедитесь, что отмечены оба параметра (протоколы LAN и µTP).
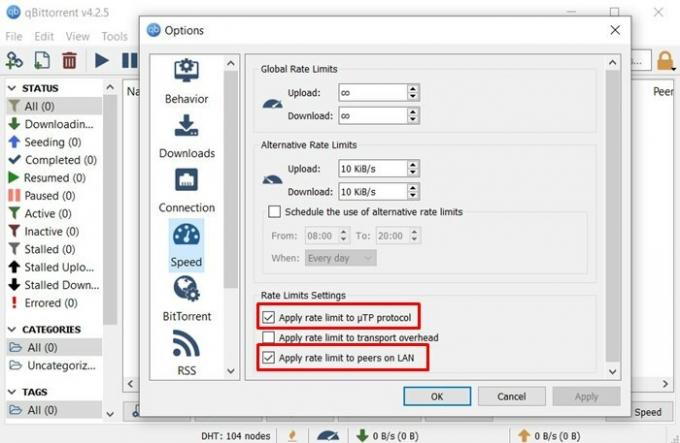
- После внесения изменений нажмите Применить, а затем ОК. Так что это была наша первая из многих настроек QBittorrent для более быстрой загрузки. Давайте посмотрим на другие.
Смена портов
Если мы говорим о NAT, переадресации открытых портов и других связанных настройках, то большинство приложений на вашем ПК с Windows автоматически настроятся на наиболее оптимизированные настройки. К сожалению, этого нельзя сказать об этих клиентах. В связи с этим вы можете вручную установить порт в клиенте, если он находится в пределах ограничений вашего провайдера.
В этом разделе мы покажем вам, как это можно сделать. Но перед этим вам нужно убедиться, что приложение Windows Firewall не блокирует QBittorrent. Если это происходит, вам следует подумать о добавлении этого клиента в белый список. Вот необходимые шаги для того же:
ШАГ 1. Добавление QBittorrent в белый список брандмауэра Windows
- Перейдите в меню «Пуск» и найдите брандмауэр Защитника Windows.
- Затем нажмите Разрешить приложение или функцию через брандмауэр Защитника Windows.
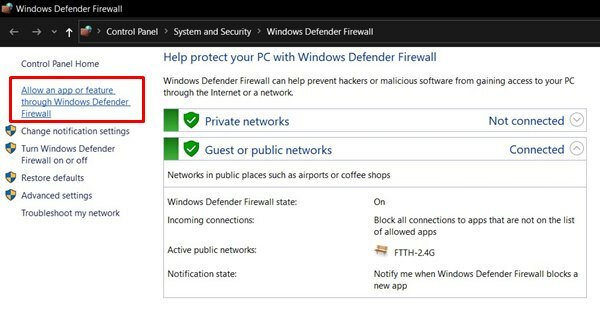
- Затем нажмите кнопку «Изменить настройки» (вам потребуются права администратора).
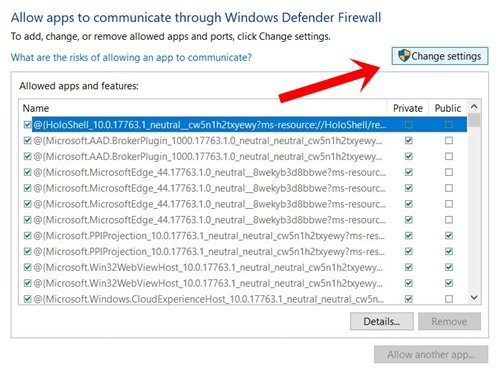
- Выберите приложение QBittorrent, отметьте оба поля (Public и Private) и нажмите OK.
- Если вы не можете найти приложение в списке, нажмите Разрешить другое приложение, а затем используйте кнопку Обзор кнопку, чтобы перейти к папке, в которую вы установили приложение, и выполнить вышеупомянутые задача.
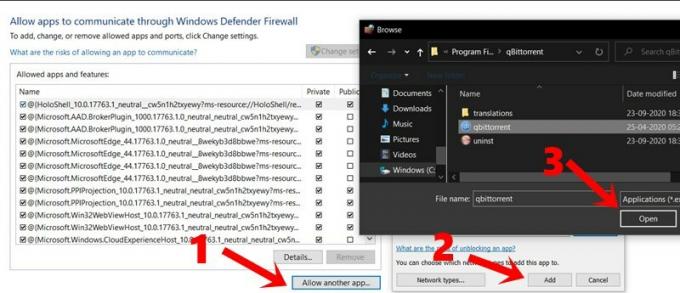
- Пришло время вручную ввести порт и проверить, действительно ли изменение этих настроек QBittorrent привело к более быстрой загрузке или нет. Инструкции по этому поводу приведены ниже.
ШАГ 2: Настройка порта вручную
- Чтобы вручную настроить порт в клиенте, вам сначала нужно проверить, открыт ли порт или нет. В некоторых случаях ваш интернет-провайдер мог заблокировать определенные порты.
- Так что переходите к этот сайт и введите желаемый порт (попробуйте найти порт в диапазоне от 49160 до 65534). Если он показывает, что порт открыт, вы можете использовать его в клиенте.
- Запустите приложение QBittorrent на вашем ПК. Перейдите в раздел Инструменты и выберите Параметры из раскрывающегося списка.
- Затем перейдите на вкладку «Подключения» и введите номер порта, который вы нашли на веб-сайте. Это необходимо ввести в разделе «Порт, используемый для входящего соединения».
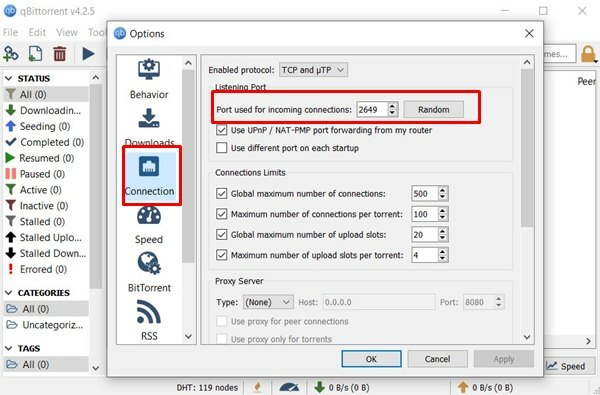
- Нажмите «Применить», а затем «ОК», и на этом мы завершим наши вторые настройки QBittorrent для более быстрой загрузки. Попробуйте и дайте нам знать результаты. С учетом сказанного, вот третий и последний, который также заслуживает опробования.
Выбор качественных коллег
Сидеры относятся к тем группам пользователей, которые уже загрузили файл и теперь делятся им для других, также называемых сверстниками. Эти одноранговые узлы также могут загружать файлы, но только те файлы, которые они загрузили до сих пор из сидеров. В этом отношении выбор подходящего коллеги может показаться сложной задачей.
Хотя вы хотели бы искать тех сверстников, у которых высокое соотношение начального числа к одноранговым, но это легче сказать, чем сделать. В этом плане клиент, похоже, проделал большую работу. Это позволяет искать качественные одноранговые узлы с использованием децентрализованной сети, однорангового обмена, а также локального однорангового обнаружения. Вот как использовать эти функции в клиенте.
- Запустите приложение QBittorrent на своем ПК, перейдите в раздел «Инструменты» и выберите «Параметры».
- Внутри этого перейдите в BitTorrent и убедитесь, что три вышеупомянутых параметра (DHT, PeX и Peer Discovery) включены.
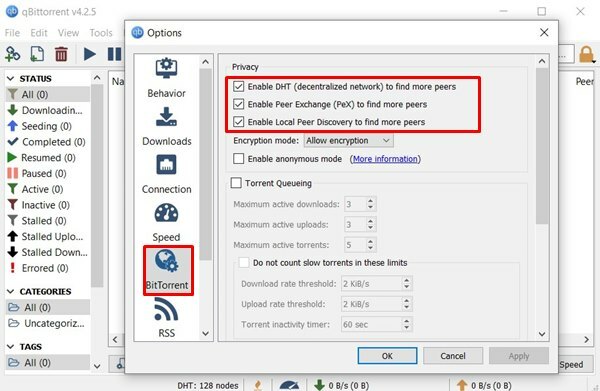
- Если нет, сделайте это сразу и нажмите Применить> ОК. Это оно.
На этом мы завершаем руководство по некоторым из лучших настроек QBittorrent для более быстрой загрузки. Сообщите нам о своем опыте в разделе комментариев ниже. В заключение не забудьте ознакомиться с нашими Советы и хитрости iPhone, Советы и хитрости для ПК, а также Советы и хитрости для Android также.


![Загрузите глобальную стабильную прошивку MIUI 10.3.3.0 для Mi 8 [V10.3.3.0.PEAMIXM]](/f/4f5cfa5ce2c639591c65b1d67b6d9bff.jpg?width=288&height=384)
