Отключить сообщение об обнаружении нового оборудования в Windows 10?
Разное / / August 04, 2021
Рекламные объявления
Компьютерное оборудование не всегда безошибочно, но наличие неисправного рабочего оборудования может раздражать Windows. Это связано с тем, что каждый раз, когда подключается новое устройство, Windows обнаруживает его и распознает с помощью доступных драйверов. Мы получаем сообщение «Найдено новое оборудование», и если у вас неисправное оборудование, это будет повторяться снова и снова.
Новая функция обнаружения оборудования необходима в Windows, поскольку она обеспечивает доступ оборудования к этому компьютеру. Но если у вас есть неисправное оборудование, подключенное к вашей системе, то время от времени в правом нижнем углу будет появляться сообщение «Найдено новое оборудование», что может раздражать. Если вы хотите избавиться от этого всплывающего сообщения об обнаружении нового устройства, воспользуйтесь одним из трех методов, упомянутых ниже. Использование любого из них избавит вас от раздражающего сообщения «Найдено новое оборудование», которое появляется снова и снова.
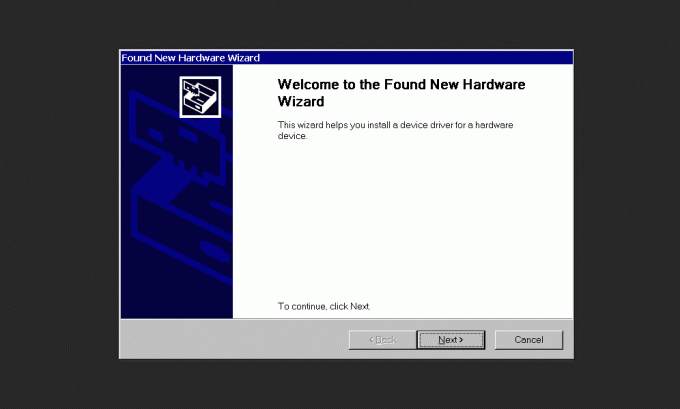
Рекламные объявления
Содержание страницы
-
1 Как отключить сообщение «Найдено новое оборудование» в Windows 10?
- 1.1 Отключите сообщение «Найдено новое оборудование» с помощью диспетчера устройств:
- 1.2 Отключите сообщение «Найдено новое оборудование» с помощью редактора локальной групповой политики:
- 1.3 Отключите сообщение «Найдено новое оборудование» с помощью редактора реестра:
Как отключить сообщение «Найдено новое оборудование» в Windows 10?
Есть способ отключить эту функцию для определенного оборудования, и если проблему вызывает только одно оборудование, это будет лучшим решением. Однако некоторые пользователи могут захотеть полностью избавиться от этого надоедливого сообщения. Для них у нас есть два других метода, которые полностью отключат сообщение «Найдено новое оборудование» для любого оборудования, подключенного к системе Windows 10.
Отключите сообщение «Найдено новое оборудование» с помощью диспетчера устройств:
Как упоминалось выше, есть способ отключить эту функцию для определенного оборудования. Поэтому, если вас раздражает то, что это сообщение появляется снова и снова только для одного неисправного оборудования, следуйте этому конкретному методу.
- Нажмите клавиши Windows + R, и откроется диалоговое окно «Выполнить».
- Введите «devmgmt.msc» в диалоговом окне «Выполнить» и нажмите Enter. Откроется диспетчер устройств.
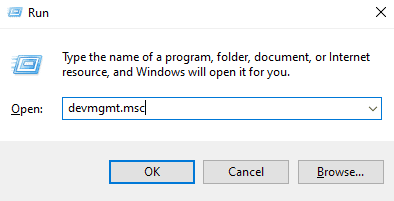
- Найдите устройство, для которого вы снова и снова получаете это сообщение. Найдя его, щелкните его правой кнопкой мыши и выберите параметр «Отключить устройство».
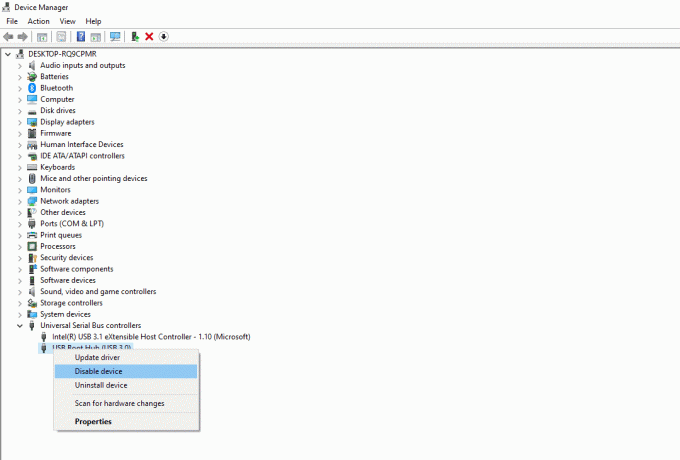
Это отключит отображение сообщения «Найдено новое оборудование» снова и снова. Если по какой-то причине вы все еще видите раздражающее сообщение, попробуйте одно из исправлений, упомянутых ниже.
Рекламные объявления
Отключите сообщение «Найдено новое оборудование» с помощью редактора локальной групповой политики:
Этот метод не похож на предыдущий, который работал только на определенном оборудовании. Этот метод полностью отключит сообщение «Найдено новое оборудование», и оно не будет отображаться для любого оборудования, подключенного к компьютеру.
- Нажмите клавиши Windows + R, и откроется диалоговое окно «Выполнить».
- Введите «gpedit.msc» в диалоговом окне «Выполнить» и нажмите Enter. Откроется редактор локальной групповой политики.
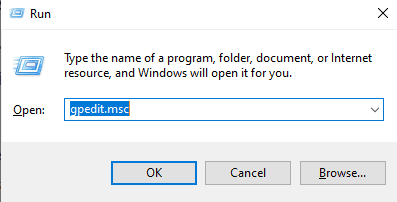
- На левой панели редактора локальной групповой политики перейдите в следующее место:
Конфигурация компьютера \ Административные шаблоны \ Система \ Установка устройства
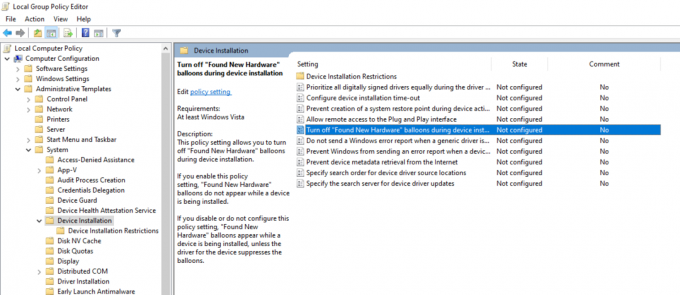
- Теперь на правой панели вы увидите всплывающие подсказки «Отключить« Найдено новое оборудование »во время политики установки устройства». Дважды щелкните по нему.
- Откроется новое окно. Здесь измените переключатель с «Не настроено» на «Включено».

Рекламные объявления
Теперь вы не будете видеть сообщение «Найдено новое оборудование» ни при каких аппаратных подключениях в будущем. Если вы хотите вернуть его обратно, выполните шаги, упомянутые выше, и снова измените значение переключателя с «Включено» на «Не настроено».
Отключите сообщение «Найдено новое оборудование» с помощью редактора реестра:
Если по какой-то причине второй способ у вас не работает, то последний вариант, который у вас есть, - это использовать редактор реестра. По сравнению с двумя предыдущими методами, это тоже будет немного сложно и опасно. Одно неверное движение - и весь реестр может быть поврежден, что в конечном итоге приведет к повреждению системы Windows.
- Нажмите клавиши Windows + R, и откроется диалоговое окно «Выполнить».
- Введите «regedit» в диалоговом окне «Выполнить» и нажмите Enter. Откроется редактор реестра.
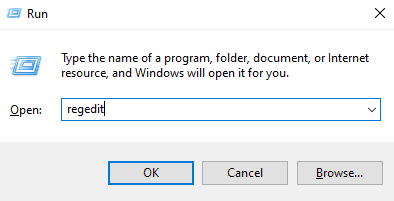
- На левой панели редактора реестра перейдите в следующее место:
HKEY_LOCAL_MACHINE \ Software \ Policies \ Microsoft \ Windows \ DeviceInstall \ Settings - Щелкните в любом месте черного пространства на правой панели и выберите «Создать»> «Значение DWORD (32 бита)». Установите DisableBalloonTips для этого нового значения.
- Теперь дважды щелкните это вновь созданное значение и установите для параметра Value значение 1. Щелкните по кнопке ОК.
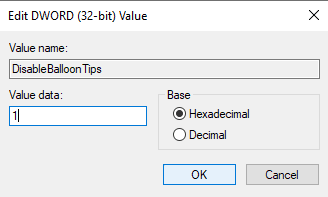
- Теперь перезагрузите систему, и вы больше не увидите сообщение «Найдено новое оборудование».
Если вы хотите вернуть все в исходное состояние, перейдите в то же место в редакторе реестра и удалите созданное вами значение DisableBalloonTips.
Итак, это все способы временно или навсегда отключить функцию сообщения «Найдено новое оборудование» в Windows 10. Если у вас есть какие-либо вопросы или вопросы по этому руководству, оставьте комментарий ниже, и мы свяжемся с вами. Также не забудьте ознакомиться с другими нашими статьями о Советы и хитрости iPhone,Советы и хитрости для Android, Советы и хитрости для ПКи многое другое для получения дополнительной полезной информации.
Рекламные объявления Если драйвер Bluetooth не получил свежего обновления или имеет другие технические проблемы, то…
Рекламные объявления Иногда пользователи сталкиваются со странными системными проблемами, такими как «Клавиатура вводит неправильные символы, буквы, цифры или вводит…
Рекламные объявления Для передачи файлов и других данных с мобильного на ПК или ПК на мобильный мы часто…

![Добавление и удаление профиля пользователя Disney + [Как сделать]](/f/450b91e21cb2d6ca8631bf79d070e316.jpg?width=288&height=384)

