Руководство по изменению приоритета в диспетчере задач в Windows 10
Разное / / August 05, 2021
Как вы знаете, когда вы меняете приоритет процесса в диспетчере задач, вы можете определить, сколько памяти и ресурсов ЦП должен предоставить этому процессу. Более высокий уровень приоритета означает, что процесс получит больше ресурсов. Большинство приложений по умолчанию запускаются с уровнем приоритета «Обычный».
Но вы можете ускорить или замедлить процесс, вручную изменив уровень приоритета. Если вы хотите узнать, как изменить приоритет в диспетчере задач на компьютере с Windows 10, не волнуйтесь. Эта статья покажет вам несколько полезных шагов и все, что вам нужно знать о настройках приоритета.
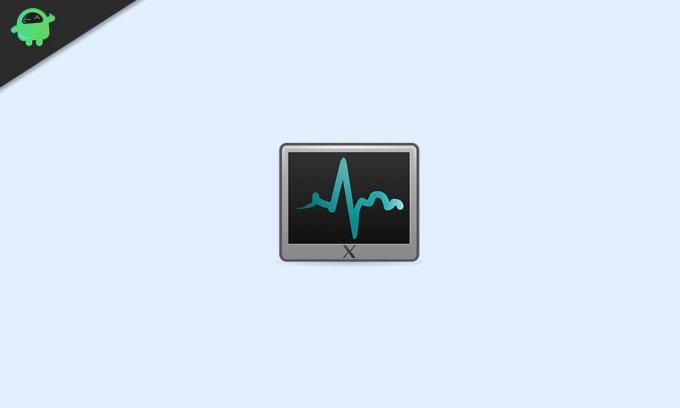
Уровни приоритета в Windows 10:
Прежде чем мы перейдем к шагам, вы должны знать некоторую важную информацию об уровнях приоритета в Windows 10. Ниже приведены шесть уровней приоритета:
- Низкий
- Ниже нормы
- Обычный
- Выше нормы
- Высоко
- В реальном времени
Как вы уже знаете, «Нормальный» - это уровень приоритета по умолчанию, и он заставляет весь процесс работать без каких-либо проблем. Даже когда вы вручную изменяете уровень приоритета, он возвращается к «Нормальному» после завершения процесса приложения. Только некоторые приложения имеют настройку для автоматического изменения уровня приоритета. Приложения могут изменить свой приоритет на «Выше нормального», чтобы ускорить процесс. Например, медиаплееры, такие как Winamp, могут повышать приоритет своего процесса во время воспроизведения.
Имейте в виду, что пользователь никогда не должен устанавливать уровень приоритета на «Realtime». Если вы установите уровень приоритета «Realtime», приложение начнет использовать 100% ЦП. Он будет перехватывать ввод с клавиатуры и мыши, что приведет к нестабильности системы.
Шаги по изменению приоритета в диспетчере задач в Windows 10:
- Перейти к Начало меню.
- Тип "Диспетчер задач»В строке поиска и щелкните приложение« Диспетчер задач »в результатах поиска.

- Вы также можете нажать Ctrl + Shift + Esc, чтобы открыть диспетчер задач.
- Если вы не вошли в систему как «Администратор», Щелкните правой кнопкой мыши Диспетчер задач и выберите Запустить от имени администратора вариант.

- Нажми на "Детали»В верхней части окна диспетчера задач. Прокрутите вкладку Details до тех пор, пока не найдете процесс, приоритет которого вы хотите изменить.
- Если вы хотите изменить приоритет запущенной в данный момент программы, перейдите в Процессы таб.

- Найдите программу, приоритет которой вы хотите изменить, и щелкните программу правой кнопкой мыши. Выберите Перейти к деталям вариант из раскрывающегося меню.
- Если вы войдете сюда из Процессы вкладка, ваш процесс должен быть выделен.
- Щелкните правой кнопкой мыши выбранный процесс и выберите значок «Установить приоритет»В раскрывающемся меню.

- Теперь вы можете выбрать уровень приоритета. Выберите один из следующих вариантов от самого быстрого до самого медленного:
- В реальном времени (высший приоритет)
- Высоко
- Выше нормы
- Обычный
- Ниже нормы
- Низкий (самый низкий приоритет)
- Когда появится запрос вашего разрешения, нажмите «Изменить приоритет.”
- После успешного изменения приоритета закройте Диспетчер задач окно.
Изменение приоритета процесса может быть рискованной задачей. Во время процедуры следует соблюдать осторожность. В противном случае вы можете вывести компьютер из строя. Особенно будьте осторожны с более медленными компьютерами и программами с высоким потреблением памяти.
Вы можете следовать нашим инструкциям, приведенным выше, чтобы изменить приоритет процесса без каких-либо проблем. Шаги просты, и вы можете выполнить их самостоятельно. Мы надеемся, что вы смогли найти все ответы об уровнях приоритета в этой статье. Если у вас есть какие-либо вопросы или отзывы, напишите комментарий в поле для комментариев ниже.



