Как настроить и раскрасить приложения в iOS 14
Разное / / August 05, 2021
Текущее крупное обновление для iOS, версия 14.0, было выпущено всего несколько дней назад. Последнее обновление - это ответ на многие долгожданные функции пользователей. Поскольку Android уже признан лидером в области настройки, Apple сейчас предпринимает необходимые шаги, чтобы не отставать и не привлекать внимание большего числа людей по всему миру.
Оглавление
-
1 Как настроить и раскрасить приложения в iOS 14
- 1.1 Организация приложений с помощью библиотеки приложений
- 1.2 Добавление виджетов Apple в iOS 14
- 1.3 Изменение значка приложения в iOS 14
Как настроить и раскрасить приложения в iOS 14
Основные изменения iOS 14 включают в себя функции настройки домашнего экрана, такие как новые виджеты, библиотека приложений и т. д. Благодаря этим новым функциям у пользователей есть все основания и все инструменты, чтобы сделать свой iPhone более эстетичным. Поскольку Apple теперь предоставляет своим пользователям больше контроля над внешним видом домашнего экрана iPhone, вы обнаружите, что все, что вам нужно, чтобы сделать его более привлекательным, с нашим руководством о том, как настраивать и раскрашивать приложения в iOS 14.
Организация приложений с помощью библиотеки приложений
Новая библиотека приложений открывает новые возможности для организации вашего iPhone. Проведя по самой правой странице главного экрана, вы найдете что-то новое, а именно Библиотеку приложений - центр для всех установленных приложений. До того, как Apple представила библиотеку приложений, нам приходилось справляться с загромождением всех приложений на нашем iPhone. Однако с помощью новой библиотеки приложений вы можете переместить в эту библиотеку любое нежелательное приложение с домашнего экрана.
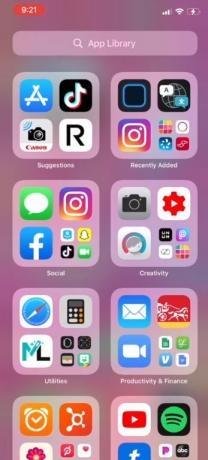
Для этого все, что вам нужно сделать, это нажать и удерживать приложение, которое вы хотите переместить в библиотеку приложений. Затем из предложенных вариантов выберите Редактировать главный экран. Затем нажмите на отрицательный (-) в верхнем левом углу приложения. Это будет вам 3 варианта на выбор, из которых вы должны нажать на Перейти в библиотеку приложений. Когда это будет сделано, это приложение будет перемещено в библиотеку приложений, и вы сможете найти его в соответствующей категории библиотеки.
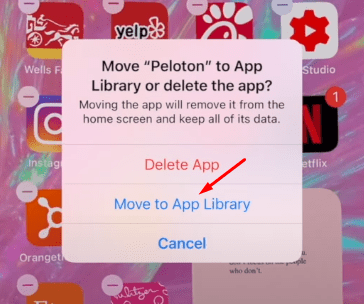
Добавление виджетов Apple в iOS 14
У iPhone есть набор стандартных виджетов, которые пользователи могут добавить на свой домашний экран. Процесс сделать это довольно просто. Для этого перейдите к самой левой странице на главном экране. Находясь на этой странице, проведите пальцем в самый низ, и вы найдете редактировать кнопка. Нажатие на эту кнопку - наш первый шаг к добавлению стандартных виджетов Apple. После того, как вы нажмете эту кнопку, вы увидите плюс (+) знак в верхнем левом углу экрана.

После нажатия кнопки + ваш телефон отобразит набор стандартных виджетов Apple, из которых вы можете выбрать. Эти виджеты варьируются от календаря и часов до фитнеса и фотографий. Чтобы добавить любой из этих доступных виджетов, все, что вам нужно сделать, это щелкнуть конкретный виджет, который вы хотите добавить, выбрать его размер на следующем экране и добавить. При добавлении стандартных виджетов следует отметить, что вы не можете выполнять большую часть настройки виджетов.
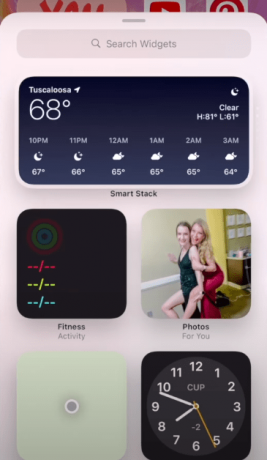
Изменение значка приложения в iOS 14
- Чтобы изменить обложки приложений на вашем iPhone, перейдите в Ярлыки приложение
- В приложении зайдите в Все ярлыки раздел
- Оттуда нажмите на плюс (+) кнопка в правом верхнем углу экрана

- Затем нажмите на Добавить действие кнопка

- Это даст вам несколько вариантов. Из них выберите Сценарии
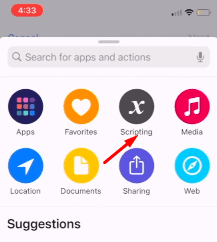
- Затем нажмите на Открыть приложение
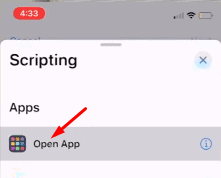
- Затем нажмите на выберите кнопку и выберите приложение, для которого вы хотите изменить значок или обложку
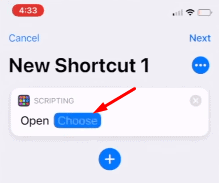
- После выбора приложения следующим шагом будет щелчок по три точки в верхней правой части экрана

- Это даст вам несколько вариантов. Из них выберите Добавить на домашний экран вариант

- На следующем экране введите название ярлыка для вашего нового ярлыка, щелкнув текстовое поле

- Наконец, чтобы изменить его значок или обложку, просто щелкните изображение в левой части текстового поля.
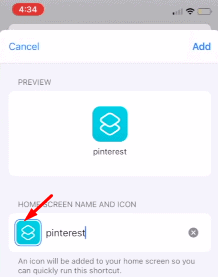
- Когда вы нажимаете на это изображение, вы получаете 3 варианта. Из них выберите способ, которым вы хотите добавить новый значок или изображение обложки, и добавьте изображение, которое вы хотите для этого приложения.

- После выбора изображения, наконец, нажмите на добавлять в верхнем левом углу страницы и все. Теперь на главный экран будет добавлено изображение с настроенным значком.
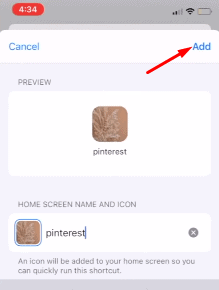
Статьи по Теме:
- Как изменить цвет виджета на iOS 14 | iPadOS 14
- Загрузите и установите iOS 14 на свой iPhone с помощью обновления OTA или восстановления образа
- Как установить Google Chrome в качестве браузера по умолчанию в iOS 14
- Как запретить приложениям запрашивать отслеживание в iOS 14
- Какие приложения работают с новыми виджетами главного экрана iOS 14?
- Как вернуть полноэкранные оповещения о входящих вызовах для всех приложений для вызовов в iOS 14
- Как скрыть изображение в режиме изображения на вашем iPhone с iOS 14
Это все параметры настройки, которые новое обновление iOS 14 добавляет в iPhone. Обновление, безусловно, внесло серьезные изменения, и теперь Apple решила дать своим пользователям больше контроля над тем, как должен выглядеть их iPhone. Тем не менее, мы надеемся, что чтение приведенного выше руководства принесло вам ценную информацию и помощь. Пожалуйста, дайте нам знать, оставив комментарий ниже, если у вас возникнут дополнительные вопросы по этому поводу.
Также ознакомьтесь с нашими Советы и хитрости iPhone, Советы и хитрости для ПК, а также Советы и хитрости для Android если у вас есть вопросы или вам нужна помощь. Спасибо!
Я Аман, пишу более 3 лет на самые разные темы. Для меня большая честь иметь возможность быть частью getdroidtips.com, и я благодарен за возможность внести свой вклад в такое замечательное сообщество. Я родился в Индии, путешествую и работаю удаленно.

![Как установить Stock ROM на DingDing Defi Ссылка [Файл прошивки / Unbrick]](/f/b8e4d7aaf2baee83ccf68ac3820247b5.jpg?width=288&height=384)

