Как сделать резервную копию и восстановить драйверы в Windows 10
Разное / / August 05, 2021
Если вы когда-нибудь сталкивались с проблемой устаревшие или неисправные драйверы, вы будете знать, насколько неприятно иметь аппаратное обеспечение, которое не работает из-за сбоя программного обеспечения.
Большинство компьютеров поставляются с разделом для резервного копирования и восстановления на жестких дисках, который можно использовать для создания резервных копий файлов, драйверов и т. Д., А также для их восстановления, когда они необходимы. Это часто случается с компьютерами производителей оригинального оборудования (OEM), поскольку они поставляются с предварительно установленным разделом восстановления на жестком диске. Однако, если вы устанавливаете розничную версию Windows, вам потребуется выполнить чистую установку, то есть установить драйверы для каждого из устройств на вашем компьютере.
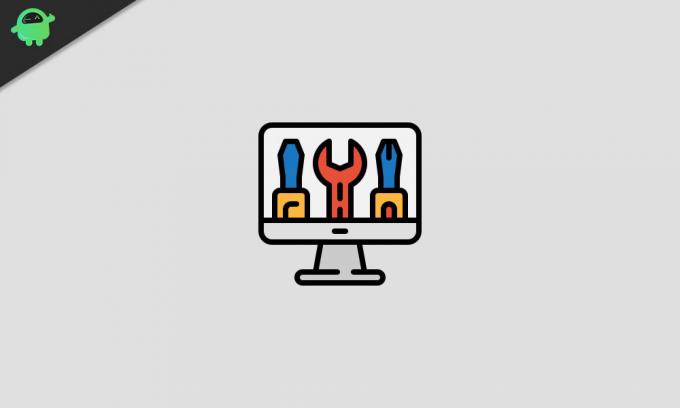
Всякий раз, когда вы выполняете чистую установку, важно, чтобы у вас были резервные копии всех ваших драйверов, так как они вам понадобятся, чтобы ваш компьютер снова работал на полную мощность.
В этой статье я расскажу вам об основных методах резервного копирования и восстановления всех ваших Драйверы WIndows 10, когда они вам понадобятся, с помощью инструментов, встроенных прямо в операционную систему Windows 10. система.
Оглавление
-
1 Как сделать резервную копию драйверов Windows 10
- 1.1 Использование DISM
- 1.2 Использование Powershell
- 2 Как восстановить драйверы в Windows 10
- 3 Резервное копирование и восстановление драйверов Windows 10 с помощью сторонних приложений
Как сделать резервную копию драйверов Windows 10
В операционной системе Windows 10 предусмотрено два метода резервного копирования драйверов. Первый - с помощью инструмента командной строки для обслуживания образов развертывания и управления ими (DISM). Второй способ - использовать Powershell.
Использование DISM
Чтобы использовать DISM для резервного копирования драйверов устройств, выполните следующие действия:
- Перейдите к D: / каталог на вашем жестком диске (или любой другой каталог / папка, кроме той, в которой установлена Windows (обычно это C: /), например E: /, F: / и т. Д.).
- Создайте в этом каталоге папку с именем «Drivers-Backup».

-
открыто Командная строка на твоем компьютере нажав на Windows кнопка на клавиатуре и набор текста cmd. Убедитесь, что вы используете права администратора при открытии командной строки.

-
когда cmd открывается, введите следующую команду:
DISM / онлайн / экспорт-драйвер / место назначения: D: \ Drivers-BackupЭто создаст каталог с именем “Драйверы-Резервное копирование » в каталоге D: \ вашего жесткого диска, и все ваши сторонние драйверы будут скопированы в это место.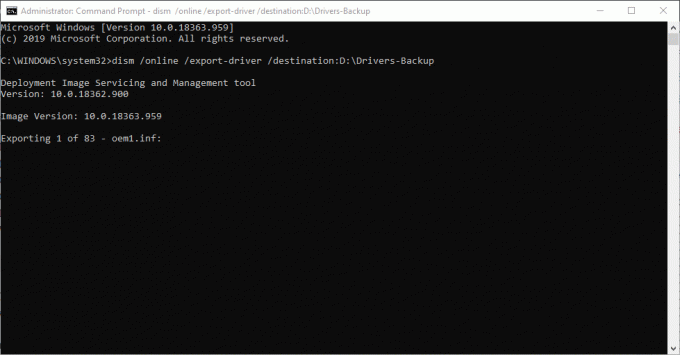
Использование Powershell
Этот процесс выполняется почти так же, как и предыдущий.
-
открыто Powershell нажав на Windows кнопка на клавиатуре и набор текста Powershell. Убедитесь, что вы используете права администратора при открытии Powershell.

-
когда Powershell открывается, введите следующую команду:
Экспорт-WindowsDriver -Online -Destination D: \ Drivers-BackupРезультат этого процесса точно такой же, как и в предыдущем процессе.
Как восстановить драйверы в Windows 10
Когда, наконец, возникнет необходимость (а она, скорее всего, возникнет) восстановить ваши резервные копии, это можно сделать с помощью простого трехэтапного процесса:
- открыто Диспетчер устройств и щелкните правой кнопкой мыши устройство, драйвер которого вы хотите восстановить (нет, для этого вам не нужны права администратора).
-
В раскрывающемся меню выберите Обновить драйвер или Обновление программного обеспечения драйвера (это первый вариант в списке).

-
В появившемся окне выберите второй вариант: Найдите на моем компьютере драйверы.
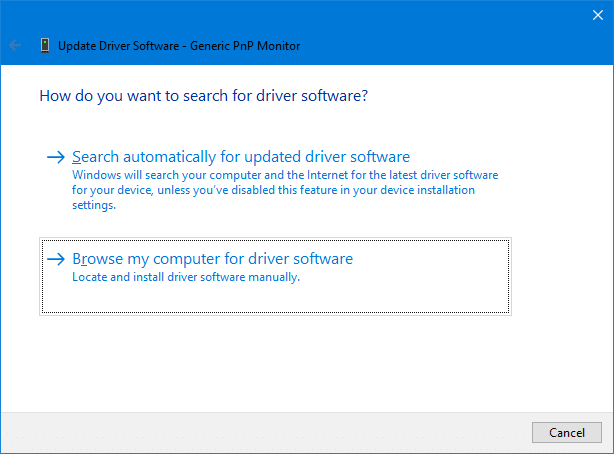
- Найдите путь к папке, в которой вы сделали резервную копию всех ваших драйверов, в соответствии с предыдущей частью этого руководства.

- Нажмите следующий а также Windows автоматически найдет и выберет соответствующие драйверы среди подпапок. Однако Windows сделает это, только если Включить подпапки включен.
Резервное копирование и восстановление драйверов Windows 10 с помощью сторонних приложений
Приведенные выше быстрые и простые руководства помогут вам создать резервную копию и восстановить все сторонние драйверы Windows без использования каких-либо сторонних приложений. Однако, если у вас есть какие-либо проблемы с резервным копированием и восстановлением драйверов с использованием стандартных опций Windows, описанных выше, вы можете обратиться к сторонним приложениям.
Существует множество сторонних приложений / инструментов для резервного копирования и восстановления драйверов в Windows 10, и мы выбрали два из лучших, чтобы порекомендовать вам в этой статье. Эти Водитель Easy а также Пакет драйверов.
Инструкции по загрузке, установке и использованию этих приложений приведены по ссылкам ниже:
- Скачать Водитель Easy Вот.
- Скачать Пакет драйверов Вот.
Если у вас возникнут проблемы при резервном копировании и восстановлении драйверов в вашей установке Windows 10 через либо приведенные выше руководства, либо рекомендуемые сторонние приложения, сообщите нам об этом в разделе комментариев ниже. Мы надеемся, что все проблемы с драйверами, которые у вас возникли, были исправлены после изучения этого руководства.


