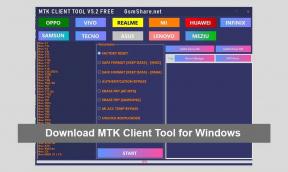Исправлено: комментарии YouTube не отображаются в Google Chrome.
Разное / / August 05, 2021
В этом руководстве мы покажем вам, как исправить комментарии YouTube, которые не отображаются в Google Chrome. Многие пользователи в Форум поддержки Google так же как Reddit поделились своей озабоченностью по поводу этой ошибки. Хотя они могут транслировать видео без каких-либо проблем, но когда дело доходит до загрузки комментариев, Chrome, похоже, загружает их бесконечно. Может быть несколько причин, по которым пользователи сталкиваются с этой ошибкой.
Во-первых, это может быть проблема с данными браузера Chrome, кешем или файлами cookie. Аналогичным образом, блокировщик рекламы также может конфликтовать с правильной загрузкой страницы. В некоторых случаях службы VPN также могут доставить вам неприятности. Итак, в этом руководстве мы покажем вам шаги для решения вышеуказанных проблем и, следовательно, исправим комментарии YouTube, которые не отображаются в Google Chrome. Следуйте инструкциям.
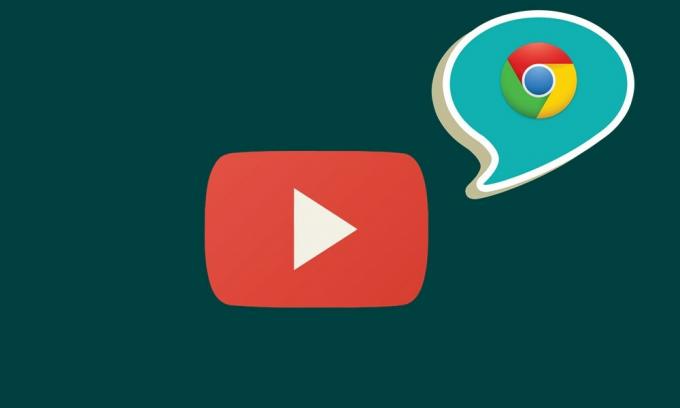
Оглавление
-
1 Исправлено: комментарии YouTube не отображаются в Google Chrome.
- 1.1 Исправление 1. Откройте YouTube в режиме инкогнито
- 1.2 Исправление 2: отключить Adblocker
- 1.3 Исправление 3: очистить данные Chrome
- 1.4 Исправление 4: сбросить Chrome
- 1.5 Исправление 5: отключите прокси-подключения через Chrome
Исправлено: комментарии YouTube не отображаются в Google Chrome.
Универсального решения этой проблемы не существует. Попробуйте все описанные ниже обходные пути, пока не сможете исправить эту проблему.
Исправление 1. Откройте YouTube в режиме инкогнито

Для начала мы предлагаем вам открыть YouTube в режиме инкогнито Chrome. Это заблокирует загрузку файлов cookie и других сторонних скриптов и, следовательно, скорее всего, также решит эту проблему. Поэтому используйте сочетания клавиш Ctrl + Shift + N, чтобы открыть новый режим инкогнито. Затем запустите YouTube и посмотрите, загружаются ли комментарии в браузере Google Chrome. Если вы все еще сталкиваетесь с этой проблемой, вот несколько настроек, которые вы можете попробовать.
Исправление 2: отключить Adblocker
Многие пользователи предпочитают транслировать видео на YouTube в среде без рекламы, поэтому они выбирают блокировщик рекламы. Однако в некоторых случаях расширение для блокировки рекламы может вызвать проблему или две при загрузке нескольких разделов веб-страницы. Следовательно, вы можете попробовать отключить блокировку рекламы в Chrome. Для этого выполните следующие действия:
- Откройте браузер Chrome и щелкните значок переполнения, расположенный в правом верхнем углу.
- Затем перейдите в Дополнительные инструменты> Расширения.
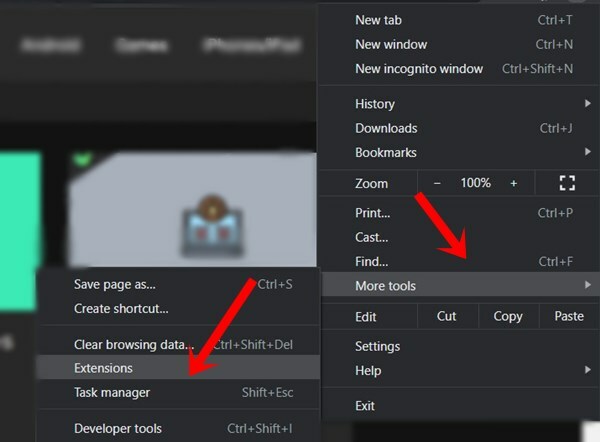
- Наконец, отключите расширение блокировки рекламы. Теперь запустите YouTube в новой вкладке и посмотрите, загружаются ли комментарии или нет.
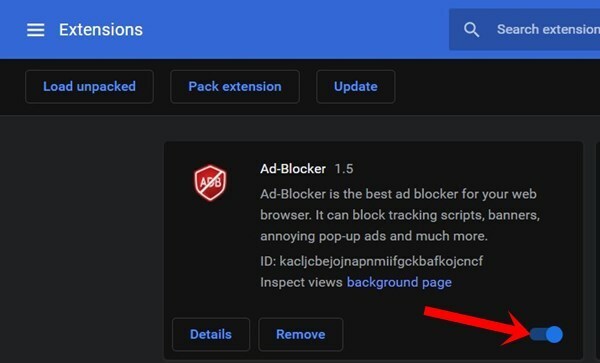
- Если вы все еще сталкиваетесь с проблемой, вернитесь на страницу расширений и отключите все расширения.
- Теперь снова откройте YouTube и, если комментарии, не отображающие проблемы, были исправлены, повторно включите расширения Google Chrome одно за другим, пока не сможете определить виновника. Отключите это расширение или полностью удалите его из браузера.
Исправление 3: очистить данные Chrome
Вы также можете попробовать очистить кеш, файлы cookie и данные браузера. Если со временем накапливается много временных данных и кешей, это может вызвать некоторые проблемы с правильной загрузкой веб-сайтов. Точно так же, если данные приложения будут повреждены, обязательно возникнут некоторые проблемы. Поэтому лучше всего очистить все эти данные следующим образом:
- Откройте браузер Chrome на своем компьютере и щелкните значок переполнения в правом верхнем углу.
- Перейдите в Дополнительные инструменты> Очистить данные просмотров. Вы также можете использовать сочетания клавиш Ctrl + Shift + Del в браузере Chrome, чтобы открыть этот раздел.

- Теперь перейдите на вкладку «Дополнительно» и выберите «Файлы cookie и другие данные сайта» и «Кэшированные изображения и файлы».
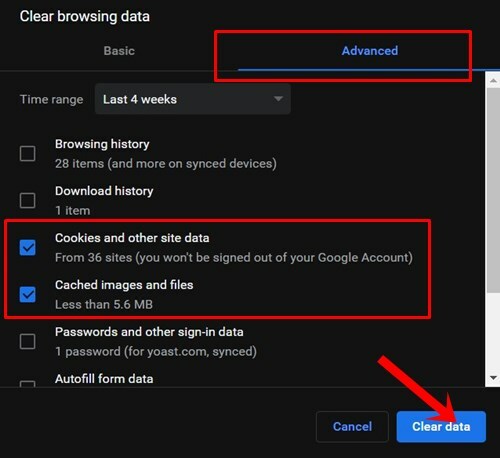
- Наконец, нажмите кнопку «Очистить данные» и дождитесь завершения процесса.
- После этого перезапустите браузер. Откройте YouTube в Chrome и проверьте, была ли исправлена проблема, связанная с отсутствием комментариев.
Исправление 4: сбросить Chrome
Даже после удаления файлов cookie и кеша вы все еще сталкиваетесь с проблемой, тогда вам, возможно, придется сбросить настройки браузера. Это вернет браузер в состояние по умолчанию и сбросит вкладки контактов и поисковые системы, а также отключит все расширения. Тем не менее, он может также исправить проблемы.
- Так что вперед и запускайте браузер Chrome.
- Щелкните значок переполнения в правом верхнем углу и выберите «Настройки».

- Прокрутите вниз, пока не дойдете до раздела «Дополнительно».
- Затем перейдите в раздел «Сброс и очистка» и нажмите «Восстановить исходные значения по умолчанию».
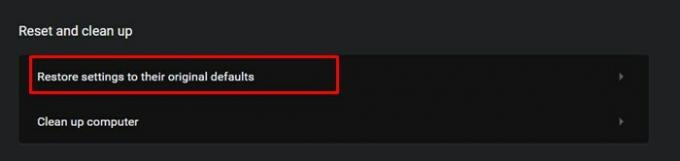
- Наконец, в появившемся диалоговом окне выберите параметр «Сбросить настройки».
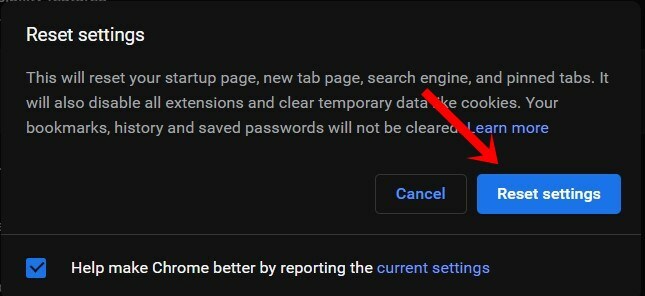
- Теперь перезапустите браузер Chrome и загрузите YouTube, проверьте, отображаются ли сейчас комментарии или нет.
Исправление 5: отключите прокси-подключения через Chrome
Вы можете использовать прокси-сервер для обхода некоторых ограничений, но в некоторых случаях это может принести больше вреда, чем пользы. Поэтому во время потоковой передачи YouTube вы можете попробовать отключить прокси-соединения, используя опцию, запеченную внутри браузера. Для этого выполните следующие шаги:
- Запустите браузер Chrome, введите указанное ниже место в адресной строке и нажмите Enter.
хром: // настройки /
- Прокрутите до раздела «Дополнительно» и нажмите «Открыть настройки прокси-сервера вашего компьютера» в меню «Система».
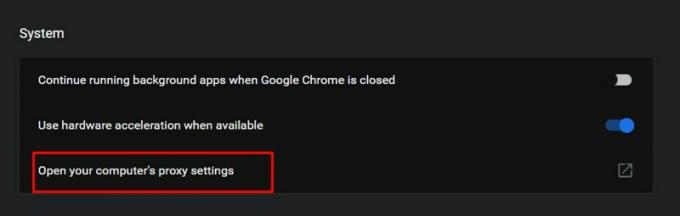
- Перейдите в раздел «Ручной прокси-сервер» и отключите переключатель «Использовать прокси-сервер».

- Как только это будет сделано, вернитесь в браузер и откройте YouTube, проблема может быть устранена.
На этом мы завершаем это руководство о том, как исправить комментарии YouTube, которые не отображаются в Google Chrome. В этом отношении мы поделились пятью различными методами. Сообщите нам в комментариях, какие из них дали желаемые результаты в вашем случае. В завершение вот несколько Советы и хитрости iPhone, Советы и хитрости для ПК, а также Советы и хитрости для Android что вам тоже стоит проверить.