Как удалить неработающие элементы реестра в Windows?
Разное / / August 05, 2021
Реестр Windows, как мы знаем, - это база данных, в которой хранится информация обо всех приложениях, установленных в ОС Windows, и их использовании. Он записывает настройки программного и аппаратного обеспечения, которое мы устанавливаем на наш компьютер. Реестр также регистрирует все операции, которые пользователи ежедневно выполняют на своем ПК. Однако при удалении какого-либо конкретного приложения или службы с ПК записи реестра могут быть повреждены. Это может произойти, если некоторая информация об этом приложении не будет удалена из реестра. Это заставляет ПК иметь Сломанные элементы реестра.
Когда это происходит, ваш компьютер сталкивается с различными проблемами, такими как замедление, сбой приложения и часто он неожиданно перезагружается. Это нежелательная ситуация, которую не хочет испытывать ни один пользователь ПК. Итак, в этом руководстве я предложил несколько простых методов удаления поврежденных элементов реестра на ПК с Windows. Приступим к уроку.
Оглавление
-
1 Удалить сломанные элементы реестра в ОС Windows
- 1.1 Использование обслуживания образов развертывания и управления ими (DISM)
- 1.2 Инструмент очистки диска на помощь
- 1.3 Перезагрузите компьютер, чтобы удалить сломанные элементы реестра
Удалить сломанные элементы реестра в ОС Windows
Вот методы. Вы можете использовать любой из них, какой вам удобнее.
Использование обслуживания образов развертывания и управления ими (DISM)
Мы должны использовать командную строку, чтобы вызвать эту службу восстановления, чтобы исправить поврежденные записи реестра.
- На ваше Введите здесь для поиска, тип cmd
- в найденном результате щелкните открыто ниже командной строки

- Когда откроется командная строка, введите следующую команду.
DISM / Онлайн / Очистка-Изображение / ScanHealth
- Подождите некоторое время, пока эта служба исправит и удалит поврежденные элементы реестра.
Вы должны заметить разницу, и теперь не должно быть сбоев в работе вашего ПК.
Инструмент очистки диска на помощь
Затем мы можем использовать встроенный инструмент Disk Cleanup, чтобы исправить испорченные элементы реестра. После очистки все поврежденные записи реестра будут удалены, что решит все связанные с этим проблемы.
- в Введите здесь для поиска коробка, тип Очистка диска
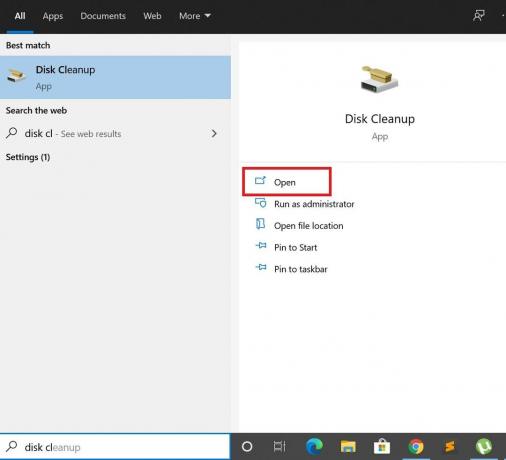
- затем щелкните открыто
-
Выберите диск на которой установлена ОС Windows. Обычно для большинства пользователей это диск C :.

- Нажмите на Очистить системные файлы [Для этого у вас должны быть права администратора]

- Далее нажмите в порядке
Перезагрузите компьютер, чтобы удалить сломанные элементы реестра
Еще один простой обходной путь, которым вы можете воспользоваться, чтобы исправить сломанные элементы реестра, - это перезагрузить компьютер. Вот как вы должны это делать.
- Идти к Настройки вашего ПК с Windows [используйте поле «Введите здесь для поиска»> введите «Настройки»]
- под этим щелчком на Обновление и безопасность
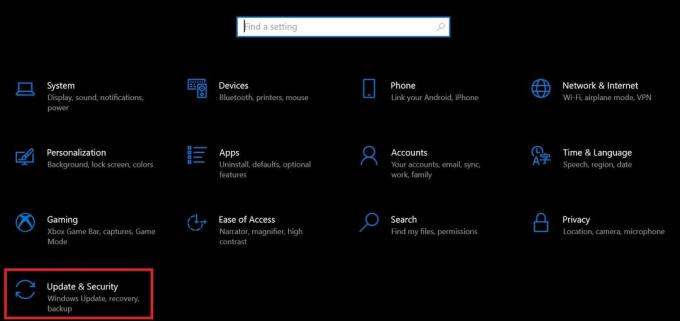
- На левой панели выберите Восстановление

- Теперь нажмите на Начать который вы должны увидеть как первый вариант на экране.
- Затем вам нужно выбрать, хотите ли вы сохранить свои личные файлы, но удалить все настройки приложения и связанные файлы или сбросить все.
- Выберите первый вариант, чтобы не потерять свои личные файлы и другие данные.
- Подождите некоторое время, пока этот процесс исправит поврежденные элементы реестра на вашем компьютере.
Итак, это различные методы удаления поврежденных элементов реестра на вашем компьютере. Попробуйте любой из методов, и он должен работать нормально. Надеюсь, это руководство было вам полезно.
Другие руководства,
- Как сделать резервную копию и восстановить драйверы в Windows 10
- Как заблокировать автоматическую загрузку определенных драйверов в Windows 10
- Bluetooth-динамик не обнаружен в Windows 10: как исправить
Сваям - профессиональный технический блоггер со степенью магистра компьютерных приложений, а также имеет опыт разработки под Android. Он убежденный поклонник Stock Android OS. Помимо технических блогов, он любит игры, путешествовать и играть на гитаре.

![Загрузите и установите AOSP Android 10 для itel A45 [GSI Treble]](/f/b9ae5b78eaa44fce6f8e735db4a8e3e0.jpg?width=288&height=384)
![Как установить стоковую прошивку на Teeno S8 [файл прошивки прошивки / разблокировать]](/f/c19f7d7282aaf3855139180a76557db4.jpg?width=288&height=384)
