Как добавить музыку на Apple iPhone или iPad [Руководство]
Разное / / August 05, 2021
Рекламные объявления
Apple довольно конкретна в отношении своих гаджетов и услуг. Я имею в виду, что если у вас Apple iPhone или iPad, вы увидите, что устройство разрешает только легальную музыку и песни из iTunes. Он не позволит вам скачивать музыку откуда угодно. Я знаю, что наши пользователи Android будут ухмыляться, но Apple предпочитает именно такой. С другой стороны, могут быть некоторые пользователи, которые не могут позволить себе иметь Apple Music, или они могут уже использовать такие сервисы, как Spotify. У некоторых может даже не быть Spotify. Тогда как эти ребята добавить музыку на свой iPhone или iPad.?
В этом руководстве я объясню, как включить музыку из iTunes на ваш iPhone / iPad. Кроме того, есть несколько интересных обходных путей для пользователей, не использующих Apple Music. Я рассказал, как добавить новую музыку или альбом из iTunes. Затем вы можете получить доступ к тому же со своего iPhone и iPad. Вы также можете передавать музыку через Wi-Fi. Другое дело, что даже если у вас нет iTunes, вы все равно можете экспортировать музыку по своему выбору на свой iPhone и iPad. Плеер по умолчанию на телефоне Apple и на вкладке может легко воспроизводить песни в формате mp3. Я также объяснил, как это можно сделать.

Оглавление
-
1 Добавьте музыку на свой Apple iPhone или iPad
- 1.1 Локальное добавление музыки с ПК в медиатеку iTunes
- 1.2 Синхронизация с iTunes WiFi
- 1.3 Перенос музыки из библиотеки iTunes с помощью кабеля Lightning
-
2 Что делать, если у вас нет подписки на iTunes?
- 2.1 Добавление музыки на iPhone с других устройств с помощью Bluetooth
- 2.2 Обмен файлами MP3 через iTunes [без подписки на Apple Music]
Добавьте музыку на свой Apple iPhone или iPad
Теперь для этого конкретного метода добавления музыки на ваш iPhone или iPad у вас должно быть активное членство в Apple Music. Только тогда вы сможете добавлять или покупать музыку или альбомы по своему выбору.
Рекламные объявления
Локальное добавление музыки с ПК в медиатеку iTunes
Сделать это очень просто.
- Убедитесь, что на вашем компьютере установлена последняя версия iTunes.
- Запустите iTunes
- Нажмите файл > перейдите к Добавить файл в библиотеку и щелкните по нему
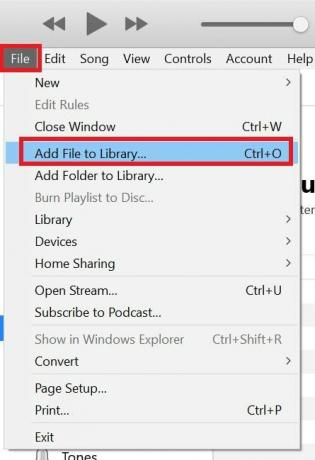
- Затем найдите файлы песен и альбомы, которые есть на вашем компьютере.
- Добавьте их в медиатеку iTunes, чтобы впоследствии можно было обмениваться содержимым медиатеки iTunes на свой iPhone или iPad.
Синхронизация с iTunes WiFi
Современные пользователи смартфонов всегда хотят выполнять все работы без проводов. Вы также можете добавлять музыку без физического подключения компьютера к iPhone / iPad.
Предварительные требования
Вы должны помнить о нескольких хитростях, которые будут важны при реализации синхронизации iTunes с помощью этого беспроводного метода. Вот оно.
- iPhone / iPad должен быть подключен к сети Wi-Fi
- ваш iPhone или iPad должен быть настроен на зарядку
Идея проста. iPhone или iPad синхронизируются с компьютером, на котором запущен iTunes, а из Apple Music песни или альбомы, которые вы загрузили, отразятся на вашем iPhone и iPad.
Рекламные объявления
- Настройте свой iPhone / iPad для зарядки и подключения к Wi-Fi
- Запуск Настройки > перейти к Общее
- Прокрутите до Синхронизация Wi-Fi с iTunes и нажмите на него
- нажмите на Синхронизировать сейчас вариант
Перенос музыки из библиотеки iTunes с помощью кабеля Lightning
Следующий способ - подключить iPhone или iPad к компьютеру, на котором установлена последняя версия. из iTunes. Затем в своей медиатеке iTunes вам нужно выбрать песни и плейлисты и синхронизировать их со своим iPhone и iPad. Для этого метода у вас должна быть законная подписка на Apple Music и вы должны загрузить музыку в свой личный iTunes.
- В левой части приложения iTunes нажмите Музыка
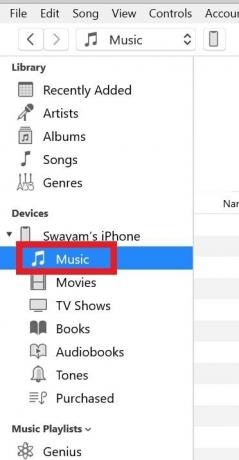
- Затем вся ваша музыка будет отображаться с разбивкой по жанрам, плейлисту, исполнителю и т. Д.
- Выберите, отметив песни и альбомы, которые вы хотите синхронизировать со своим iPhone / iPad.
- Затем нажмите Синхронизировать
Что делать, если у вас нет подписки на iTunes?
Если вы не можете или не хотите подписываться на iTunes и скачивать музыку оттуда, вы можете попробовать выбрать Spotify или Amazon Music. Если вам совсем не по карману эти два, то вы можете скачать музыку с YouTube или где-нибудь в Интернете. Вот уловка, если у вас уже есть коллекция mp3, которую вы хотите перенести на свой iPhone или iPad.
Обратите внимание, что при передаче любого файла, в основном файла песни, просто проверьте, какое расширение имени файла у него есть. ЕСЛИ у него есть расширение, отличное от mp3, измените его. Это позволит встроенному музыкальному проигрывателю iPhone или iPad воспроизводить эту песню.
Рекламные объявления
Для лучшего прослушивания с такими опциями, как перемешивание дорожек, повтор дорожки и т. Д., Я предлагаю вам загрузить и установить медиаплеер VLC.
Добавление музыки на iPhone с других устройств с помощью Bluetooth
Каждое современное устройство оснащено Bluetooth. Просто создайте пару между iPhone / iPad получателя и другим смартфоном или компьютером, на котором есть клиент Bluetooth. Затем легко перенесите файлы.
Обмен файлами MP3 через iTunes [без подписки на Apple Music]
Вы также можете передать с помощью iTunes при условии, что вы передаете через кабель с помощью iTunes. Позвольте мне упростить. Я имею в виду, что вам не нужно передавать какой-либо контент Apple Music. Просто на вашем компьютере лежат какие-то mp3 файлы. Используя iTunes, вы можете перенести их на свой iPhone или iPad.
- Подключите ваш iPhone / iPad к компьютеру
- Откройте последнюю версию iTunes, которую вы установили / обновили на ПК. пусть ваш iPhone и ПК синхронизируются. Вряд ли это займет минуту.
- Щелкните значок телефона.
- Затем на левой панели нажмите Обмен файлами под Настройки
- Из приложений выберите VLC [при условии, что вы установили его на свой iPhone / iPad]

- Когда вы выделите VLC с правой стороны, вы увидите Добавить файл вариант. Нажмите здесь
- Просматривайте с вашего ПК и добавляйте файлы песен
- После завершения нажмите Готово
- Теперь отключите ваш iPhone / iPad
Откройте свой iPhone и в файлах вы должны увидеть файлы песен, которые вы только что передали. Вы можете играть с помощью встроенного плеера iOS / iPadOS или делиться через VLC и играть через VLC. Вот почему я упомянул об установке медиаплеера VLC на iPhone / iPad, поскольку он будет поддерживать воспроизведение аудиодорожек.
Ну это все. Это различные способы добавления музыки на ваш iPhone или iPad. Не обязательно подписываться на Apple Music, чтобы скачивать музыку, заплатив за нее. Вы также можете передавать музыкальные файлы с других устройств или компьютеров на iPhone или iPad. Я надеюсь, что вы нашли это руководство полезным. Обязательно ознакомьтесь с моими другими руководствами на iPhone и iOS.
Другие руководства,
- Как изменить язык на Apple Watch
- Отключите частные MAC-адреса Wi-Fi на вашем iPhone и iPad
- Изменение цвета виджета на iPhone и iPad под управлением iOS 14 / iPadOS 14
- Уловка для настройки значков приложений на iPhone под управлением iOS 14
Сваям - профессиональный технический блоггер со степенью магистра компьютерных приложений, а также имеет опыт разработки под Android. Он убежденный поклонник Stock Android OS. Помимо технических блогов, он любит игры, путешествовать и играть на гитаре.
![Как добавить музыку на Apple iPhone или iPad [Руководство]](/uploads/acceptor/source/93/a9de3cd6-c029-40db-ae9a-5af22db16c6e_200x200__1_.png)


