Как исправить неработающую проблему со звуком в Discord Screen Share?
Разное / / August 05, 2021
Рекламные объявления
Люди постоянно жалуются на ошибку неработающего звука на экране Discord. Хотя функция демонстрации экрана кажется очень полезной, такие глупые проблемы могут полностью испортить впечатление. Поэтому, если вы столкнулись с подобной проблемой и не знаете, что делать, у нас есть несколько способов ее решения. Эти уловки в основном работают при устранении ошибки со звуком, которая не работает в вашем приложении Discord.
Discord - одно из крупнейших сообществ VoIP, которое в основном используется геймерами для общения с людьми, имеющими схожие интересы. Это приложение, без сомнения, предоставило игрокам идеальную платформу для встреч с единомышленниками. Однако в последних обновлениях появилась новая функция совместного использования экрана.
Теперь геймерам очень выгодно делиться экраном во время игры. Следовательно, большинство людей уже активно используют эту функцию. Но в то же время у некоторых пользователей звук совместного использования экрана Discord не работает, и на эту совершенно новую функцию появилось огромное количество жалоб.
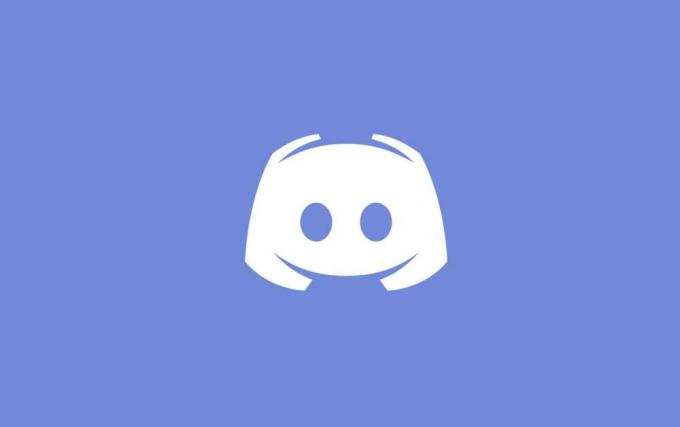
Рекламные объявления
Оглавление
-
1 Как исправить неработающую проблему со звуком в Discord Screen Share?
- 1.1 1. Добавление конкретного занятия
- 1.2 2. Ищите зараженное приложение
- 1.3 3. Отключить антивирус
- 1.4 4. Изменить настройки голоса в Discord
- 1.5 5. Предоставление административного доступа
- 1.6 6. Включение Push To Talk
- 1.7 7. Переустановка аудиодрайверов
- 2 Вывод
Как исправить неработающую проблему со звуком в Discord Screen Share?
Вот несколько способов исправить демонстрацию экрана Discord без ошибок звука. Обратите внимание: если шесть основных приемов в вашем случае не работают, самым разумным вариантом будет переустановка аудиодрайверов, о чем упоминалось в последнем варианте.
Хотя это, кажется, выходит за рамки учебной программы, неисправные драйверы могут вызвать непредсказуемые проблемы с вашей системой. Следовательно, попробуйте все эти варианты, и, надеюсь, вы тоже найдете свое решение.
1. Добавление конкретного занятия
Как правило, Discord позволяет автоматически определять ваши текущие действия. Однако было замечено, что приложение очень редко усложняет само себя. В таких случаях он не может обнаружить ваши операции, и в итоге возникают проблемы такого рода. В основном это происходит во время демонстрации экрана во время игры или с некоторыми другими приложениями.
К счастью, разработчики обратили внимание на эту проблему и представили отдельную функцию, в которой вы можете добавить конкретное приложение, с которым хотите работать. Вот как вы можете добавить свою активность:
- Откройте свою учетную запись Discord.
- Перейти к настройкам
- Щелкните «Игры» на панели навигации.
- Перейти к игровому процессу
- Добавьте конкретное приложение, с которым хотите работать. Убедитесь, что вы не используете Discord на своем компьютере с правами администратора.
- Проверьте, сохраняется ли проблема. Если да, попробуйте отключить функцию наложения в игре.
2. Ищите зараженное приложение
Некоторые приложения могут создать препятствия для правильной работы с Discord's Screen Share. На это есть множество причин. Один из них - такие приложения используют несколько процессов. В основном они вызывают проблемы с передачей звука на экране Discord.
Рекламные объявления
В таких случаях нет временного решения. Либо вам придется подождать, пока разработчики предложат какое-то решение, либо лучше искать альтернативу.
3. Отключить антивирус
Во многих случаях антивирус может создать серьезные проблемы со звуком демонстрации экрана в Discord. Если вы попытаетесь получить доступ к Discord из браузера Chrome при включении антивируса, вы можете получить ошибку звука демонстрации экрана. Основной способ избежать подобных проблем - отключить антивирус.
4. Изменить настройки голоса в Discord
Иногда вы можете столкнуться с проблемой демонстрации экрана без ошибки звука в Discord из-за отсутствия доступного маршрута. Несколько раз Discord не удается найти настоящий маршрут для передачи ваших голосовых файлов.
Рекламные объявления
Однако это наиболее частая причина отсутствия звука на экране. Эту проблему можно решить простым обходным путем. Все, что вам нужно сделать, это внести небольшие изменения в настройки голоса, чтобы все наладилось.
5. Предоставление административного доступа
С тех пор, как в Discord появилась функция совместного использования экрана, он начал использовать больше ресурсов вашего компьютера. Из-за такого большого использования данных конфиденциальность является одной из основных проблем.
Таким образом, некоторые приложения могут не реагировать должным образом, когда Discord нормально открыт на вашем компьютере. Следовательно, предоставление ему административной записи поможет вернуть все в норму, и вы сможете легко использовать любые приложения без совместного использования экрана, без проблем со звуком.
6. Включение Push To Talk
Обычно в Discord есть функция, которая автоматически определяет любую звуковую активность, происходящую в приложении. Однако иногда он не может идентифицироваться, особенно при использовании совместно с экраном. В таком случае одно из самых простых решений - остановить функцию автоматического обнаружения и включить функцию Push To Talk.
Это позволит вам вручную решить любую конкретную задачу, с которой вы хотите работать. Затем он обнаружит приложение и без проблем предоставит вам нужный звук, даже когда вы показываете экран.
7. Переустановка аудиодрайверов
Если ни один из приемов у вас не работает, возможно, вы используете зараженный или устаревший аудиодрайвер. Плохие драйверы могут отрицательно повлиять на работу вашего компьютера. В этом случае перейдите в диспетчер устройств и переустановите последние версии аудиодрайверов.
Вывод
Итак, это были одни из лучших рабочих способов, с помощью которых вы можете решить проблему с неработающим звуком демонстрации экрана в приложении Discord. Discord широко используется во всем мире, в основном для игр, и эффективное совместное использование экрана может сыграть большую роль в этом. Итак, попробуйте вышеупомянутые уловки, чтобы найти решение вашей проблемы. Также дайте нам знать, какой трюк действительно сработал для вас. И если ни один из них не изменится, не стесняйтесь поделиться своей проблемой более подробно в разделе комментариев.
Выбор редактора:
- Как сделать резервную копию и восстановить драйверы в Windows 10
- Как выгнать или заблокировать пользователя на канале в Discord
- Как массово удалить историю DM на Discord
- Как включить личные сообщения в Discord
- Как исправить, если почтовый индекс Dropbox или папка слишком велика для загрузки
Рахул изучает информатику и проявляет огромный интерес к темам в области технологий и криптовалюты. Большую часть времени он пишет, слушает музыку или путешествует по незнакомым местам. Он считает, что шоколад - это решение всех его проблем. Жизнь бывает, и кофе помогает.



