Как исправить ошибку регистрации службы или ее отсутствие в Windows 10
Разное / / August 04, 2021
Рекламные объявления
Регистрация службы отсутствует или повреждена. Ошибка является распространенной ошибкой в Windows 10 и означает, что что-то не так с файлом реестра. Это может быть из-за какой-то проблемы с программным драйвером или, возможно, вы по ошибке отредактировали файл реестра. Независимо от причины, проблему можно решить, установив для файла реестра значение по умолчанию.
Каждая сборка Windows 10 должна запускать определенный набор файлов реестра для правильной работы. И регистрация услуги очень важна. Существует множество исправлений для отсутствия или повреждения регистрации службы Ошибка, обычно связанная со службой обновления Windows. Ниже приведены некоторые шаги по устранению неполадок, чтобы исправить ошибку самостоятельно.
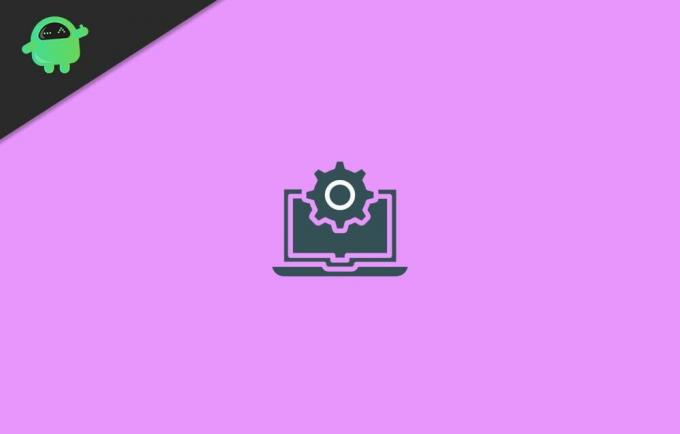
Содержание страницы
-
1 Как исправить ошибку регистрации службы или ее отсутствие в Windows 10
- 1.1 Метод 1: проверка активности службы обновления Windows
- 1.2 Метод 2: запуск DISM и сканирования SFC
- 1.3 Метод 3: обновите Windows 10
- 1.4 Метод 4: Сброс конфигураций и настроек Windows
- 1.5 Метод 5: временное отключение антивируса
Как исправить ошибку регистрации службы или ее отсутствие в Windows 10
Метод 1: проверка активности службы обновления Windows
Ошибка регистрации службы или ее повреждение может быть вызвано тем, что служба Windows не работает в фоновом режиме. Особенно служба Windows Update, которая обрабатывает все процессы и ресурсы для обеспечения безопасности, устранения неполадок и производительности. Как правило, Центр обновления Windows устраняет любые проблемы, связанные с отсутствующей или поврежденной регистрацией службы.
Рекламные объявления
Однако, если служба не работает в течение длительного времени, вы можете столкнуться с ошибкой из-за того, что служба Центра обновления Windows не работает. Более того, запуск службы может исправить ошибку отсутствия или повреждения регистрации службы в Windows 10. Просто выполните шаги, указанные ниже, чтобы проверить или запустить службу Windows Update.
Шаг 1) Сначала нажмите кнопку Клавиша Windows + R кнопки на клавиатуре, чтобы открыть диалоговое окно "Выполнить". Затем введите Services.msc в диалоговом окне «Выполнить» и нажмите Enter, чтобы открыть службы Windows.
Шаг 2) Теперь в службах Windows найдите Центр обновления Windows сервис, затем щелкните его правой кнопкой мыши и выберите Характеристики из меню.
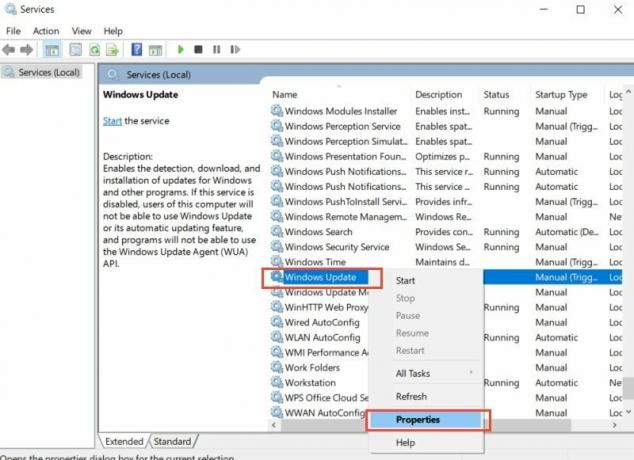
Шаг 3) Перейдите к Общий в окне свойств Центра обновления Windows и убедитесь, что Тип запуска установлен на Автоматический. Если для него не установлено значение «Автоматически», щелкните раскрывающееся меню и выберите «Автоматически».
Рекламные объявления
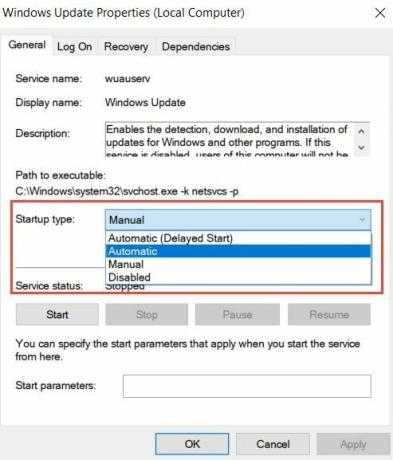
Кроме того, если служба не запущена, щелкните значок Начинать кнопку для активации. После этого нажмите на Применять кнопку для подтверждения и ОК кнопку, чтобы закрыть свойства Центра обновления Windows.
Метод 2: запуск DISM и сканирования SFC
Сканирование DISM и SFC - это самый быстрый способ исправить поврежденные файлы и вернуть недостающие файлы.
Сначала откройте командную строку, выполните поиск CMD в панели поиска Windows.
Рекламные объявления
Затем в Результате поиска выберите Командная строка и Беги как Администратор. Теперь, чтобы выполнить сканирование обслуживания образов развертывания и управления ими, просто введите следующую команду и нажмите Enter в командной строке.
DISM / Онлайн / Очистка-Образ / RestoreHealth
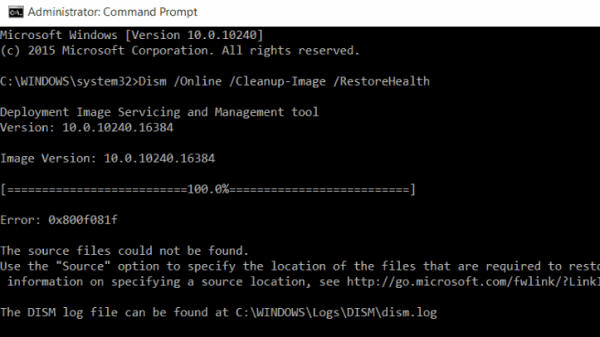
После сканирования ваша проблема может быть решена. Однако, чтобы убедиться, что вы также можете запустить сканирование проверки системных файлов. Это займет некоторое время, но это определенно полезно, если ваша проблема действительно связана с поврежденными или отсутствующими файлами Windows.
После этих двух сканирований вы можете перезагрузить Windows и проверить, отсутствует ли регистрация службы или все еще существует поврежденная ошибка.
Чтобы выполнить сканирование sfc, введите следующую команду в командной строке и нажмите Enter.
sfc / scannow
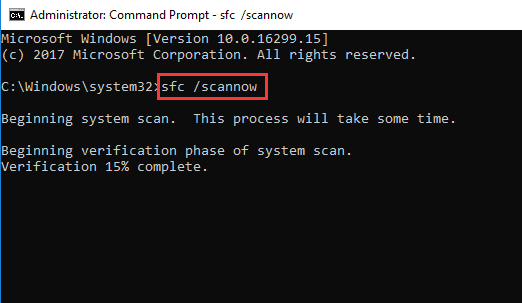
Метод 3: обновите Windows 10
Многие из новых приложений требуют наличия новейшей поддержки и функций Windows для работы, если вы не обновляли Windows 10. Вы столкнетесь со многими проблемами совместимости, а также с ошибкой при регистрации службы. чтобы исправить это, вы можете подключить свой компьютер к Интернету и обновить Windows 10 до последней сборки.
нажмите Клавиша Windows + I на клавиатуре, чтобы открыть Окна Настройки.
Затем перейдите в Обновление и безопасность вариант и перейдите к Центр обновления Windows вкладка слева.

Теперь на правой панели окна щелкните значок Проверь сейчас кнопка. Windows проверит наличие обновлений, если они есть, оно загрузится и установится автоматически.
Метод 4: Сброс конфигураций и настроек Windows
Вполне возможно, что возникшая ошибка связана с какой-либо ошибкой конфигурации. Поэтому решение - сбросить все настройки и конфигурации Windows 10.
Мы можем сбросить конфигурации Windows намного быстрее, если запустим несколько команд в командной строке. Но сначала вам нужно будет запустить командную строку от имени администратора, затем ввести для каждой следующие команды и выполнить их, нажав Enter.
net stop wuauserv net stop cryptSvc чистые стоповые биты net stop msiserver ren C: \ Windows \ SoftwareDistribution SoftwareDistribution.old ren C: \ Windows \ System32 \ catroot2 catroot2.old net start wuauserv net start cryptSvc чистые стартовые биты чистый старт msiserver
Метод 5: временное отключение антивируса
Ошибка регистрации службы может быть связана с конфликтом между антивирусным инструментом и службой Windows. Чтобы избежать такой ошибки, вы можете попробовать исключить определенный файл или приложение.
Более того, вы можете на короткое время отключить антивирус, чтобы проверить, работает он или нет. Защитник Windows должен быть отключен, если вы хотите решить эту проблему, однако, если вы используете какие-либо сторонние антивирусные инструменты, вам лучше удалить их.
Потому что некоторые антивирусные службы по-прежнему работают в фоновом режиме после закрытия приложения и могут позже привести к конфликту с другими службами. Кроме того, вы можете попробовать отключить брандмауэр Windows, если не работает только отключение Защитника Windows.
Выбор редактора:
- Исправить USB-монитор AOC, не работающий в Windows 10
- Исправьте ошибку WinRAR Not Enough Memory
- Как исправить разрядку аккумулятора ноутбука после выключения
- Файл содержимого Steam заблокирован | Как исправить
- Как исправить неработающую проблему Discord Screen Share Audio?
Рекламные объявления Программа предварительной оценки Windows Insider предназначена для пользователей Windows, которые могут присоединиться к предварительным бета-сборкам…
Рекламные объявления В этом руководстве мы покажем вам, как исправить, если Avast не открывается на вашем…
Рекламные объявления Программа Microsoft Windows Defender является приложением безопасности по умолчанию вместо Microsoft Security Essentials, которое было…



