Как переименовать сразу несколько файлов на Mac
Разное / / August 04, 2021
Рекламные объявления
В этом уроке мы покажем вам, как легко переименовать сразу несколько файлов на вашем Mac. Если есть пара файлов, которым нужно изменить имя, это не проблема. Но все становится непросто, когда есть множество файлов, требующих переименования. Хотя вы все еще можете выбрать индивидуальный путь переименования, но это наверняка займет у вас много драгоценного времени. Следующее, что вы можете попробовать, - это использовать стороннее приложение для указанной цели.
Хотя это жизнеспособный вариант, но загрузка дополнительного приложения только для этой цели не кажется возможным вариантом. К счастью, на вашем Mac есть довольно удобная функция, которая позволяет легко переименовывать сразу несколько файлов. Просто имейте в виду, что это не рекомендуется для переименования папок системных приложений, расширений файлов или домашней папки. С учетом сказанного, вот необходимые инструкции.
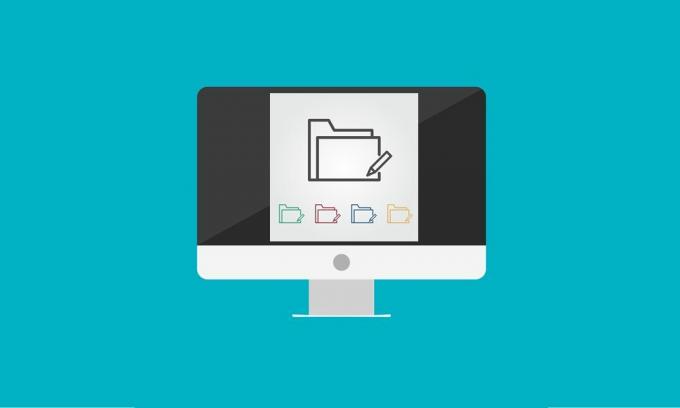
Содержание страницы
-
1 Как переименовать сразу несколько файлов на Mac
- 1.1 Переименование нескольких файлов
- 1.2 Добавление текста в несколько файлов на Mac
- 1.3 Замена текстов в нескольких именах файлов одновременно
- 1.4 Отменить изменения
Как переименовать сразу несколько файлов на Mac
В этом руководстве мы поделимся четырьмя различными наборами инструкций. Первый покажет вам, как переименовать файл, добавив счетчик, дату или число вместе с требуемым именем. Второй метод связан с добавлением общего текста ко всем файлам, тогда как третий метод покажет вам, как найти и заменить тексты из нескольких имен файлов за один раз. Точно так же мы также покажем вам, как отменить все указанные изменения одним щелчком мыши.
Рекламные объявления
Переименование нескольких файлов
- Перейдите в Finder и выберите все файлы, которые нужно переименовать. Что касается выделения, вы можете, удерживая клавишу Shift, выбрать нужные файлы, или вы также можете использовать мышь.
- После того, как выбор сделан, щелкните правой кнопкой мыши и выберите «Переименовать [x] элементы» в появившемся меню.
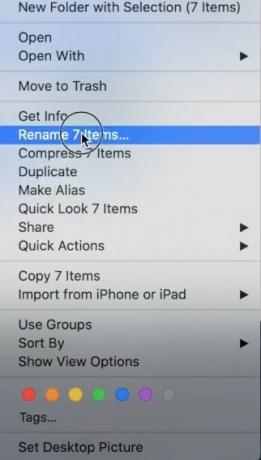
- В открывшемся окне «Переименовать элементы поиска» выберите «Формат» в первом раскрывающемся меню.

- Затем в разделе «Формат имени» у вас есть три варианта на выбор:
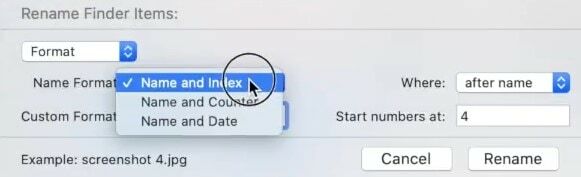
- Имя и индекс: добавит число к имени изображения.
- Имя и счетчик: добавит счетчик (например, 00001) в имя изображения.
- Имя и Дата: добавляется дата до или после имени каждого изображения.
- Что касается этого руководства, давайте выберем имя и индекс.
- Затем в поле «Пользовательский формат» вам нужно будет добавить текст, который вам нужен в каждом из этих файлов. В этом руководстве оставим его «имиджем».
- В поле «Где» вам нужно будет указать, хотите ли вы добавить индекс (или счетчик или дату) «до» имени файла или «после». Что касается этого руководства, мы выбираем «После».
- Наконец, номер начала указывает позицию, с которой должен начинаться индекс. В этом руководстве мы ввели 1.
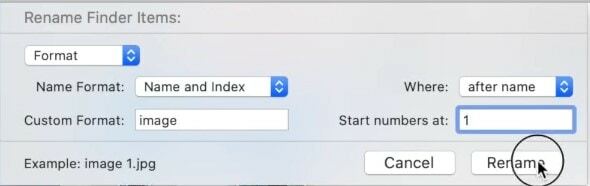
- Когда каждая деталь заполнена, нажмите кнопку «Переименовать». Согласно нашим настройкам, файлы будут называться image 1, image 2, image 3 и так далее.
Итак, это были шаги, чтобы переименовать сразу несколько файлов на вашем Mac. Давайте теперь рассмотрим некоторые другие функции, связанные с приведенными выше инструкциями.
Добавление текста в несколько файлов на Mac
Вы также можете добавить общий текст к каждому из выбранных файлов на вашем Mac. Вот необходимые шаги (например, мы добавим ключевое слово «изображение» в каждое имя файла).
- В Finder выберите сразу все нужные файлы. Затем щелкните правой кнопкой мыши и выберите «Переименовать [x] элементов».
- Затем в первом раскрывающемся меню выберите Добавить текст.
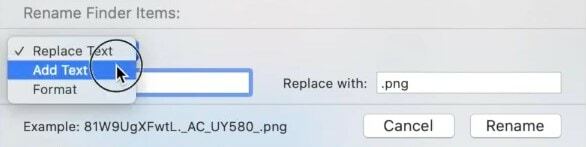
- Теперь введите желаемый текст, который вы хотите иметь в каждом из ваших файлов. Добавим слово «изображение».
- Точно так же вы также можете указать позицию этого ключевого слова, выбрав «После имени» или «До имени».
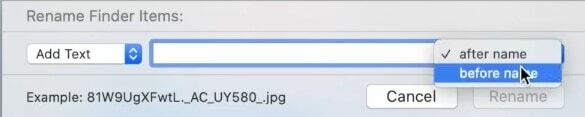
- Наконец, нажмите кнопку «Переименовать», и все ваши файлы будут иметь ключевое слово «изображение». Это оно.
Не только возможность переименовать несколько файлов, но и возможность добавления текста сразу в несколько файлов на вашем Mac также окажется весьма полезной. Давайте теперь посмотрим, как заменить тексты из нескольких файлов за один раз.
Замена текстов в нескольких именах файлов одновременно
Предположим, вместо «изображения» вы добавляете «изображения» во все свои переименованные файлы. Что ж, не проблема, вы можете легко заменить текст на правильный и исправить эту проблему.
- Перейдите в Finder и выберите нужные файлы. Щелкните их правой кнопкой мыши и выберите «Переименовать [x] элементов».
- В первом раскрывающемся списке выберите «Заменить текст».
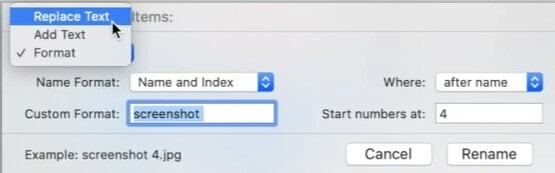
- Теперь введите требуемый текст в поля «Найти» и «Заменить на».
- Например, в этом руководстве мы добавили бы «изображения» в первое поле и «изображение» во второе.
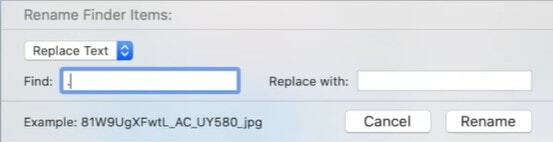
- Как только это будет сделано, нажмите «Переименовать». Все ключевые слова «изображения» будут заменены на «изображение».
Отменить изменения
Если вы хотите отменить последнее переименование, которое вы сделали, выполните следующие действия:
Рекламные объявления
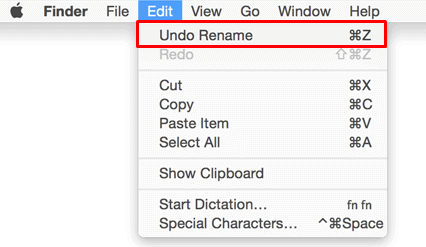
- Перейдите в Finder и выберите нужные файлы.
- Затем нажмите Edit и выберите опцию Undo Rename.
- Или вы также можете использовать сочетания клавиш Command + Z.
Это оно. На этом мы завершаем руководство о том, как переименовать сразу несколько файлов на вашем Mac. Точно так же мы также перечислили инструкции по добавлению общего текста ко всем этим файлам, поиску и замене текстов, а также шаги по отмене этих изменений. Если у вас все еще есть какие-либо вопросы, дайте нам знать в разделе комментариев ниже. В заключение вот несколько Советы и хитрости iPhone, Советы и хитрости для ПК, а также Советы и хитрости для Android что вы тоже должны проверить.
Рекламные объявления «2018’s Among Us» становится одной из популярных онлайн-игр для вечеринок на игровом рынке, разработанной и…
Рекламные объявления Если AirPods отключаются от вашего Mac, в этом руководстве будут описаны некоторые методы, которые должны…
Рекламные объявления Функция копирования и вставки является основной функцией любой операционной системы. Процесс другой…



