Невозможно подключиться к NVIDIA Ошибка
Разное / / August 04, 2021
Рекламные объявления
Невозможно подключиться к NVIDIA - это ошибка подключения графического процессора, вызванная некоторыми проблемами с драйвером дисплея или самими драйверами NVIDIA. Эту ошибку вызывает поврежденное или устаревшее приложение NVIDIA Geforce Experience.
Опыт Geforce помогает оптимизировать настройки игры, записывать видео, обновлять видеодрайверы и т. Д. Кроме того, если вы столкнетесь с такими ошибками на своем компьютере, то, прежде чем что-либо делать, вы можете сначала попытаться проверить подключение к Интернету.
Вы столкнулись с проблемой с видеокартой NVIDIA или не можете подключиться к ошибке NVIDIA на вашем ПК с Windows 10? У нас есть решение для этого. Начнем с исправлений, приведенных ниже.
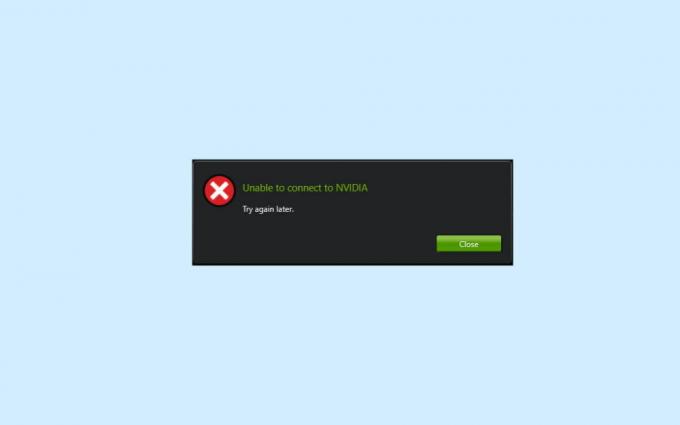
Рекламные объявления
Содержание страницы
-
1 Невозможно подключиться к NVIDIA Ошибка | Как исправить
- 1.1 Метод 1: попробуйте обновить драйвер видеокарты NVIDIA
- 1.2 Метод 2. Обновите Geforce Experience, чтобы исправить ошибку, если не удается подключиться к NVIDIA.
- 1.3 Метод 3: отключите службы NVIDIA, чтобы исправить ошибку «Невозможно подключиться к NVIDIA»
- 1.4 Метод 4: запустить сетевую службу NVIDIA
- 2 Заключение
Невозможно подключиться к NVIDIA Ошибка | Как исправить
Вы сможете решить эту проблему несколькими способами. Итак, придерживайтесь этого руководства до конца, чтобы исправить эту проблему.
Метод 1: попробуйте обновить драйвер видеокарты NVIDIA
- Прежде всего, зайдите в диспетчер устройств, чтобы исправить эту проблему. Для этого сначала перейдите в Начало и введите Диспетчер устройств в строке поиска Кортаны. Затем выберите и откройте его в результате.
- После этого нужно нажать на Адаптер дисплея, чтобы развернуть вкладку отображения диспетчера устройств.

- Затем щелкните правой кнопкой мыши видеокарту NVIDIA на ПК с Windows 10, а затем во вновь открывшемся раскрывающемся меню щелкните значок Обновить драйвер вариант.
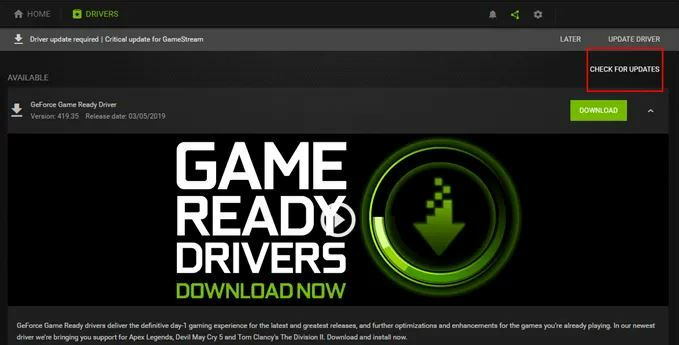
- Теперь в следующем окне нужно выбрать Автоматический поиск обновленного программного обеспечения драйвера. После этого вы заметите, что Windows автоматически начнет поиск новых обновлений.
- Если для вас доступно какое-либо обновление, оно автоматически загрузит и установит его на ваш компьютер с Windows 10.
Метод 2. Обновите Geforce Experience, чтобы исправить ошибку, если не удается подключиться к NVIDIA.
Geforce Experience - это служба, которая помогает вам обновлять драйверы NVIDIA, но если у вас устаревшая версия Geforce Experience. Затем вам действительно нужно обновить Geforce Experience, потому что иногда это влияет на ваше устройство NVIDIA. Для этого вы можете внимательно попробовать шаги, описанные ниже.
- Прежде всего, необходимо перейти на официальный сайт Geforce Experience, чтобы загрузить последнюю версию программного обеспечения.
- Теперь, когда загрузка будет завершена, вам нужно щелкнуть загруженный файл. После этого вы автоматически попадете в окно установки.

- Когда установка Geforce будет завершена, вам необходимо запустить снова ваш компьютер, чтобы применить изменения.
Метод 3: отключите службы NVIDIA, чтобы исправить ошибку «Невозможно подключиться к NVIDIA»
Иногда из-за сетевой службы NVIDIA не удается подключиться к NVIDIA на вашем ПК, и чтобы избежать или решить эту проблему, вам необходимо отключить службу NVIDIA, выполнив следующие действия:
- Во-первых, откройте окно "Выполнить" и введите услуга. МСК и нажмите кнопку ОК, чтобы открыть сервисные инструменты.
- Теперь вам нужно перейти по сервисному инструменту и найти Сеть NVIDIAУслуга. Но вы должны сделать это NVIDIA статус сетевой службы начинается.
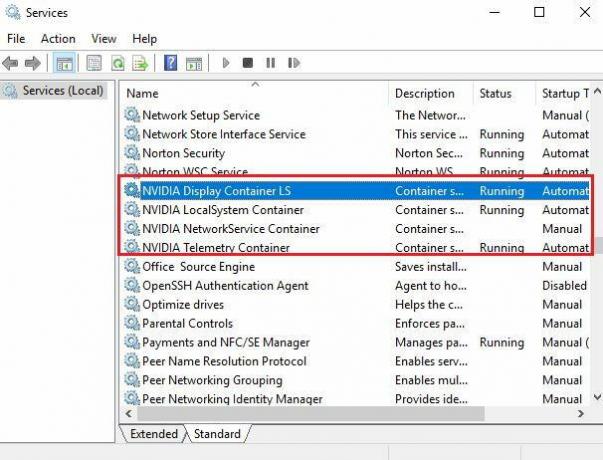
- После этого наведите курсор на папку по пути C: \ ProgramData \ NVIDIA Corporation \ NetService \, затем найдите и удалите NSManagedTask.xml файл.
- Если вы не нашли этот файл, вы можете нажать на Показать скрытые файлы в главном меню. Теперь вы заметите, что .xml файл появится в указанном месте.
- Затем нажмите и удерживайте Ctrl + Shift + Esc ключ, чтобы открыть Диспетчер задач. Теперь нажмите на Деталь таб.
- После этого найдите и щелкните правой кнопкой мыши имя файла. NvStreamNetworkService.exe и нажмите на кнопка завершения задачи.
- Теперь откройте Сетевая служба NVIDIA снова и включите его в стартовом режиме. Затем перезагрузите компьютер и посмотрите, сохраняется ли проблема.
Метод 4: запустить сетевую службу NVIDIA
Однако вы все знаете, как отключить сетевую службу NVIDIA, но иногда из-за отключенной службы NVIDIA проблемы не могут подключиться к NVIDIA. Итак, чтобы отключить сетевую службу NVIDIA, выполните следующие действия: -
- Прежде всего, вам нужно нажать и удерживать клавишу Windows + R, чтобы открыть окно запроса «Выполнить». Затем введите services.msc в строке поиска окна «Выполнить» и нажмите клавишу ввода.
- После этого на вашем экране появится служебная страница. Теперь найдите Сетевая служба NVIDIA и щелкните его правой кнопкой мыши.
- После этого выберите Характеристики вариант из раскрывающегося меню. Затем во всплывающем окне щелкните вкладку «Общие» и, если вы видите, что статус службы Остановлен, вам нужно нажать на начало кнопку, чтобы включить его.
- Наконец, чтобы сохранить внесенные вами изменения, нажмите кнопку ОК.
Заключение
Итак, вот несколько практических решений, чтобы решить проблему Невозможно подключиться к NVIDIA на вашем ПК с Windows 10. С помощью упомянутых выше методов ваша проблема обязательно будет решена. В случае каких-либо трудностей, порекомендуйте ниже, и мы вам поможем.
Рекламные объявления
Выбор редактора:
- Исправлено: ошибка проверки безопасности ядра в Photoshop.
- Исправлено: подключенный диск отключается после перезагрузки
- Загрузите и установите драйвер Intel HD Graphics 4400
- Что такое модуль Hkcmd при запуске? Безопасно ли удалить?
- Загрузите драйверы для неизвестных устройств в диспетчере устройств
Рекламные объявления Здесь мы расскажем, как выполнить принудительную перезагрузку или программный сброс UMiDIGI Power. Мягкий…
Рекламные объявления Последнее обновление 17 апреля 2020 г., 23:28. Каждый раз, когда мы слышим об экосистеме Apple или…
Рекламные объявления Call of Duty: Black Ops Cold War - долгожданный шутер от первого лица под названием Call…



