Исправлено: мы не можем настроить ошибку мобильной точки доступа в Windows 10.
Разное / / August 04, 2021
Рекламные объявления
Подключение к Интернету теперь является нормой для каждого электронного устройства, выходящего на рынок. У нас теперь есть даже умные часы и телевизоры, которым требуется доступ в Интернет. Есть несколько способов подключить устройство к Интернету через мобильные данные, локальную сеть или оптоволокно. Но есть также способ поделиться интернет-подключением устройства с другими устройствами. Это называется Mobile Hotspot. Мобильная точка доступа уже давно используется в смартфонах, и многие люди полагаются на свои смартфоны для подключения к Интернету в своих домах. Они используют функцию мобильной точки доступа в вашем смартфоне, чтобы совместно использовать мобильное интернет-соединение для передачи данных с компьютером.
Но мобильная точка доступа - это не то, что мы видим только в смартфонах. В 2019 году Windows выпустила обновление для операционной системы Windows 10, в результате чего в Windows 10 появилась новая функция мобильной точки доступа. Теперь даже пользователи Windows могут настроить свое устройство Windows в качестве мобильной точки доступа и поделиться своим подключением к Интернету на настольном компьютере или ноутбуке с восемью другими устройствами. Однако это не всегда работает. Некоторые пользователи Windows сообщали, что при попытке включить этот параметр на экране появляется сообщение об ошибке: «Мы не можем настроить мобильную точку доступа». Есть много причин, почему это может происходить с конкретной системой, и здесь, в этой статье, мы постараемся рассмотреть все возможные причины и предоставить решения для всех их. Поэтому, если вы столкнулись с этой проблемой на устройстве Windows, эта статья будет вам полезна. Итак, без лишних слов, давайте перейдем к делу.

Содержание страницы
-
1 Как исправить ошибку «Мы не можем настроить мобильную точку доступа» в Windows 10?
- 1.1 Включение виртуальных адаптеров в диспетчере устройств:
- 1.2 Обновление сетевых драйверов:
- 1.3 Запуск средства устранения неполадок сетевого адаптера:
- 1.4 Изменение настроек адаптера:
- 1.5 Изменение настроек реестра:
- 1.6 Проверьте поддержку размещенной сети беспроводного адаптера:
- 1.7 Проверьте службу общего доступа к подключению к Интернету:
- 1.8 Настройте свойства адаптера беспроводной сети:
Как исправить ошибку «Мы не можем настроить мобильную точку доступа» в Windows 10?
Чтобы включить эту функцию мобильной точки доступа, вам необходимо сначала включить ее настройку.
Рекламные объявления
- Нажмите Windows Key + X и выберите «Настройки» из появившегося списка опций.
- Щелкните «Сеть и Интернет».
- Щелкните вкладку «Мобильная точка доступа» в левой части окна настроек сети и Интернета.
- Включите переключатель «Поделиться моим интернет-соединением с другими устройствами».
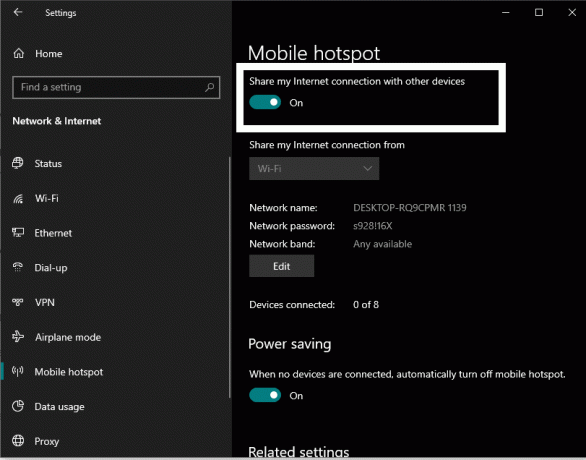
Если у вас возникла эта ошибка, на экране появится сообщение «Мы не можем настроить мобильную точку доступа». Прежде чем попробовать все решения, упомянутые ниже, чтобы исправить это, убедитесь, что у вас есть подключение к Интернету на вашем устройстве Windows в первую очередь место. Также проверьте, не что-то не так с вашим интернет-провайдером. Если все в порядке, попробуйте одно за другим перечисленные ниже решения, и одно из них наверняка решит проблему за вас.
Включение виртуальных адаптеров в диспетчере устройств:
Некоторые виртуальные адаптеры по умолчанию отключены. Вам нужно включить их и посмотреть, решит ли это вашу проблему.
- Нажмите и удерживайте Windows Key + X и выберите «Диспетчер устройств» из появившегося списка опций.
- В окне диспетчера устройств щелкните вкладку «Просмотр» вверху и выберите «Показать скрытые устройства».

- Дважды щелкните Сетевые адаптеры и разверните его.
- Найдите здесь отключенные виртуальные сетевые адаптеры. Отключенный сетевой адаптер показывает кнопку со стрелкой над значком.
- Щелкните правой кнопкой мыши каждый из этих отключенных сетевых адаптеров и выберите параметр «Включить устройство» в контекстном меню.
После включения всех сетевых адаптеров попробуйте снова настроить мобильную точку доступа. Если вы по-прежнему сталкиваетесь с ошибкой «Мы не можем настроить мобильную точку доступа», воспользуйтесь следующим решением.
Рекламные объявления
Обновление сетевых драйверов:
Устаревшие драйверы для сетевого адаптера могут быть причиной того, что мобильная точка доступа тоже не работает. Итак, вам нужно обновить сетевые драйверы.
- Нажмите и удерживайте Windows Key + X и выберите «Диспетчер устройств» из появившегося списка опций.
- Дважды щелкните Сетевые адаптеры и разверните его.
- Щелкните правой кнопкой мыши каждый из этих сетевых адаптеров и выберите в контекстном меню параметр «Обновить драйвер».

- В следующем открывшемся окне выберите «Автоматический поиск обновленного программного обеспечения драйвера», и компьютер автоматически начнет поиск последних файлов драйверов в Интернете.
- Просто следуйте инструкциям на экране, и если он обнаружит какое-либо обновление, он установит его на ваш компьютер.
- Сделайте это для каждого сетевого адаптера, включая виртуальные сетевые адаптеры.
Есть еще один способ обновить сетевые адаптеры. Вы можете посетить веб-сайт производителя сетевого адаптера и найти возможность загрузить последние файлы драйверов для вашей версии или сборки Windows 10. Однако это может занять больше времени, так как вам нужно будет посетить веб-сайт каждого сетевого адаптера.
Вы даже можете выбрать стороннюю программу, которая автоматически сканирует ваш компьютер на наличие отсутствующих или устаревших файлов драйверов. Если драйверы вашего сетевого адаптера устарели, такое приложение автоматически загрузит и установит последние файлы драйверов для ваших сетевых адаптеров.
Рекламные объявления
Даже после обновления сетевых адаптеров, если вы все еще сталкиваетесь с проблемами при настройке мобильной точки доступа, выберите следующее возможное решение, упомянутое ниже.
Запуск средства устранения неполадок сетевого адаптера:
В Windows есть встроенная утилита для устранения неполадок, которая сканирует и исправляет все виды возможных ошибок в системе Windows. В средстве устранения неполадок также есть раздел для устранения проблем, связанных с сетью.
- Нажмите и удерживайте Windows Key + X и выберите «Настройки» из появившегося списка опций.
- Нажмите «Обновление и безопасность».
- На левой панели окна настроек «Обновление и безопасность» щелкните вкладку «Устранение неполадок».
- На правой панели вы увидите «Сетевой адаптер» в разделе поиска и устранения других проблем. Нажмите на него, а затем нажмите «Запустить средство устранения неполадок».

- Подождите, пока средство устранения неполадок обнаружит ваши проблемы, а затем исправит их.
Теперь попробуйте снова настроить мобильную точку доступа. Если вы по-прежнему сталкиваетесь с ошибкой «Мы не можем настроить мобильную точку доступа», воспользуйтесь следующим решением.
Изменение настроек адаптера:
Существует настройка адаптера, запрещающая компьютеру делиться сетью с другими устройствами. Вы должны убедиться, что он отключен, прежде чем пытаться настроить мобильную точку доступа на вашем устройстве Windows.
- Нажмите и удерживайте Windows Key + X и выберите «Настройки» из появившегося списка опций.
- Щелкните «Сеть и Интернет».
- На левой панели окна настроек сети и Интернета щелкните вкладку «Мобильная точка доступа».
- На правой панели вы увидите «Изменить параметры адаптера» в разделе «Связанные настройки». Нажмите здесь.
- Щелкните здесь правой кнопкой мыши сетевой адаптер и выберите «Свойства».
- Перейдите на вкладку «Совместное использование» и в разделе «Совместное использование подключения к Интернету» снимите флажок «Разрешить другим пользователям сети подключаться через подключение к Интернету этого компьютера».
- Щелкните ОК.
Теперь попробуйте снова настроить мобильную точку доступа. Если вы по-прежнему сталкиваетесь с ошибкой «Мы не можем настроить мобильную точку доступа», воспользуйтесь следующим решением.
Изменение настроек реестра:
Вы можете настроить несколько параметров реестра, чтобы решить проблему с мобильной точкой доступа. Но, тем не менее, внимательно следуйте инструкциям.
- Нажмите Windows Key + R, чтобы открыть диалоговое окно «Выполнить».
- Введите «regedit» в диалоговом окне «Выполнить» и нажмите «ОК».
- Перейдите по следующему пути в реестре:
HKEY_LOCAL_MACHINE \ SYSTEM \ CurrentControlSet \ Services \ WlanSvc \ Parameters \ HostedNetworkSettings \
- Здесь щелкните правой кнопкой мыши HostedNetworkSettings и выберите «Удалить» из контекстного меню.

- Наконец, закройте редактор реестра.
Теперь попробуйте снова настроить мобильную точку доступа. Если вы по-прежнему видите ошибку «Не удается настроить точку доступа для мобильных устройств», воспользуйтесь следующим решением.
Проверьте поддержку размещенной сети беспроводного адаптера:
Адаптер беспроводной сети на вашем компьютере должен поддерживать размещенную сеть для работы мобильной точки доступа. Чтобы проверить, поддерживает ли ваш беспроводной адаптер размещенную сеть, попробуйте следующий метод.
- Нажмите Windows Key + R, чтобы открыть диалоговое окно «Выполнить».
- Введите «cmd» в диалоговом окне «Выполнить» и нажмите клавиши Ctrl + Shift + Enter, чтобы открыть командную строку от имени администратора.
- Нажмите Да, когда на экране появится всплывающее окно «Контроль учетных записей».
- В окне командной строки введите следующую команду:
NETSH WLAN показать драйверы
- Подробную информацию о поддержке размещенной сети можно найти здесь. Если там написано «Да», то все в порядке. Если он говорит «Нет», вам необходимо приобрести новый USB-адаптер Wi-Fi, который поддерживает размещенные сети.
Теперь попробуйте снова настроить мобильную точку доступа. Если вы по-прежнему сталкиваетесь с той же ошибкой «Мы не можем настроить точку доступа для мобильных устройств», перейдите к следующему потенциальному решению.
Проверьте службу общего доступа к подключению к Интернету:
- Нажмите Windows Key + R, чтобы открыть диалоговое окно «Выполнить».
- Введите «services.msc» в диалоговом окне «Выполнить» и нажмите «ОК».
- Найдите службу «Общий доступ к подключению к Интернету» и, когда найдете ее, дважды щелкните по ней.
- Установите тип запуска вручную или автоматически.
- В разделе «Статус службы», если он отображается как остановленный, нажмите кнопку «Пуск», чтобы запустить службу общего доступа к подключению к Интернету.

- Затем нажмите «ОК».
Теперь попробуйте снова настроить мобильную точку доступа. Если вы по-прежнему сталкиваетесь с той же ошибкой «Мы не можем настроить точку доступа для мобильных устройств», перейдите к следующему потенциальному решению.
Настройте свойства адаптера беспроводной сети:
Вы можете настроить параметры своего беспроводного адаптера, чтобы исправить проблемы, связанные с мобильной точкой доступа.
- Нажмите и удерживайте Windows Key + X и выберите «Диспетчер устройств» из появившегося списка опций.
- Дважды щелкните Сетевые адаптеры и разверните его.
- Щелкните правой кнопкой мыши сетевой адаптер, который вы используете, и выберите «Свойства» в контекстном меню.
- В окне свойств перейдите на вкладку Дополнительно.
- Выберите «802.11d» в разделе «Свойство» и «Включить» в разделе «Значение». Затем нажмите «ОК».
- В окне диспетчера устройств щелкните вкладку «Просмотр» вверху и выберите «Показать скрытые устройства».
- Щелкните правой кнопкой мыши размещенный сетевой адаптер Microsoft. В контекстном меню выберите «Свойства».
- В окне свойств перейдите на вкладку Управление питанием.
- Убедитесь, что флажок рядом с параметром «Разрешить компьютеру выключать это устройство для экономии энергии» снят.
- Наконец, нажмите ОК.
Несомненно, одно из исправлений, упомянутых в этом списке, решит вашу проблему. В качестве дополнительного совета вы должны держать Bluetooth выключенным при включении мобильной точки доступа. По какой-то причине иногда Bluetooth мешает мобильной точке доступа.
Если у вас есть какие-либо вопросы или вопросы по этой статье, оставьте комментарий ниже, и мы свяжемся с вами. Также не забудьте ознакомиться с другими нашими статьями на Советы и хитрости iPhone,Советы и хитрости для Android, Советы и хитрости для ПКи многое другое для получения дополнительной полезной информации.
Рекламные объявления Здесь мы расскажем, как выполнить принудительную перезагрузку или программный сброс Cubot King Kong 3.…
Рекламные объявления Хотя покупка приложений или подписок в Google Play - это всегда отличный и безопасный опыт, иногда…
Рекламные объявления Последнее обновление: 26 февраля 2021 г. в 02:39. Roku предлагает самый простой способ смотреть развлечения…


![Как установить стандартную прошивку на Infinix Note 2 [Stock ROM]](/f/c2529c77ce5594c5baecd1093e9cf23d.jpg?width=288&height=384)
