Как отключить контекстные меню в меню Пуск в Windows 10
Разное / / August 04, 2021
Рекламные объявления
В этом руководстве мы покажем вам, как отключить контекстные меню в меню «Пуск» в Windows 10. Контекстное меню появляется на вашем ПК, когда вы щелкаете правой кнопкой мыши. Это не статическое меню, оно скорее покажет вам различные параметры в зависимости от файла или места, в котором вы выполняете щелчок правой кнопкой мыши. Сделайте это с файлом, и вы сможете получить доступ к его свойствам, удалить его, переименовать или выполнить операцию вырезания, копирования или вставки. Аналогичным образом вы также можете щелкнуть правой кнопкой мыши приложения и значки меню «Пуск».
Затем появятся варианты: закрепить приложение в меню «Пуск» или на панели задач, перейти на страницу настроек приложения, удалить его или даже поделиться им с другими. Однако некоторые предпочитают удобный интерфейс и хотят избавиться от этого меню. Точно так же некоторые администраторы веб-сайтов предпочитают скрывать эти параметры от пользователей. Если вы также поддерживаете их мыслительный процесс, то вы попали в нужное место. Ниже приведены необходимые шаги для отключения контекстных меню в меню «Пуск» в Windows 10. Следуйте.

Как отключить контекстные меню в меню Пуск в Windows 10
Есть два разных метода выполнения вышеупомянутой задачи. Первый требует использования редактора локальной групповой политики. Однако эта функция недоступна в версии Windows 10 Home. Поэтому, если вы используете эту версию Windows, вам следует попробовать второй метод, который использует редактор реестра. С учетом сказанного, давайте перейдем к руководству.
Рекламные объявления
Метод 1: через редактор локальной групповой политики
- Используйте сочетания клавиш Windows + R, чтобы открыть диалоговое окно «Выполнить».
- Затем введите gpedit.msc и нажмите Enter. Откроется редактор локальной групповой политики.
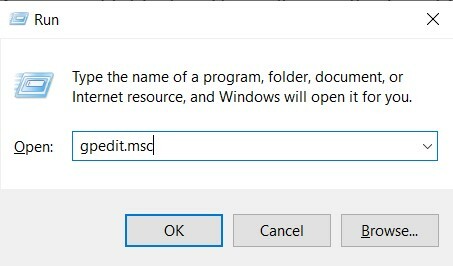
- Теперь из левой панели меню перейдите в следующее место:
Конфигурация компьютера \ Административные шаблоны \ Меню "Пуск" и панель задач \
- Здесь мы берем политику для конфигурации компьютера, вы можете сделать то же самое и для конфигурации пользователя.
- В любом случае, как только вы дойдете до меню «Пуск» и панели задач, прокрутите до Отключить контекстные меню в меню «Пуск» и дважды щелкните, чтобы открыть его.
- Теперь измените параметр с Не настроено к Включено в верхнем левом углу экрана.
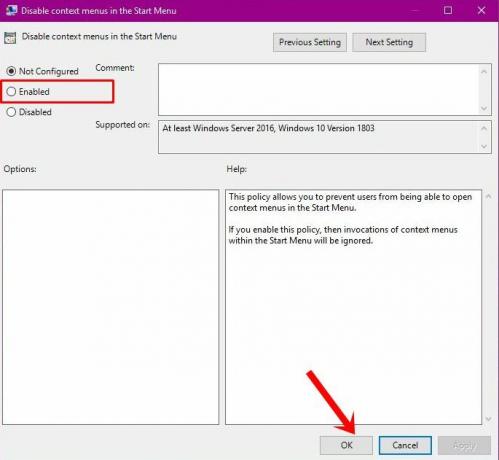
- Наконец, нажмите Применить, а затем ОК, и процесс будет завершен.
Таким образом, это был первый способ отключить контекстные меню в меню «Пуск» в Windows 10. А теперь обратим внимание на следующий.
Метод 2: использование редактора реестра
Редактор локальной групповой политики автоматически создает и обновляет ключ, необходимый для выполнения указанной задачи. Однако, поскольку эта функция отсутствует в Windows 10 Home Edition, вам придется вручную создать эти ключи DWord. Это, в свою очередь, можно сделать через редактор реестра. Итак, вот необходимые шаги для отключения контекстных меню в меню «Пуск» в Windows 10 с помощью редактора реестра.
- Запустите диалоговое окно «Выполнить», используя сочетания клавиш Windows + R.
- Затем введите regedit в поле и нажмите Enter. Вы попадете в редактор реестра.

- Перейдите в адресную строку редактора и вставьте указанное ниже место:
HKEY_CURRENT_USER \ Программное обеспечение \ Политики \ Microsoft \ Windows \ Проводник
- В каталоге проводника щелкните правой кнопкой мыши пустую область и выберите Создать> Значение DWORD (32 бита).
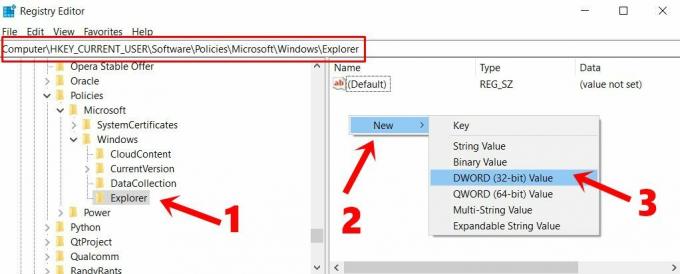
- Печатать DisableContextMenusInStart в Имя значения. Аналогичным образом введите 1 в Данные значения поле.
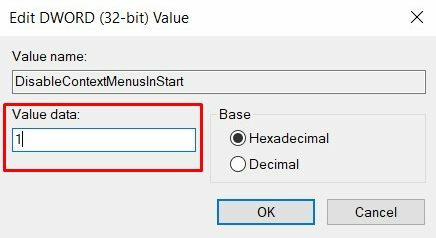
- Наконец, нажмите ОК, чтобы сохранить эти изменения. Теперь перезагрузите компьютер, чтобы изменения вступили в силу.
Это оно. Это были два разных метода отключения контекстных меню в меню «Пуск» в Windows 10. Если у вас есть какие-либо вопросы относительно вышеупомянутых шагов, дайте нам знать в разделе комментариев. В заключение, вот несколько не менее полезных Советы и хитрости iPhone, Советы и хитрости для ПК, а также Советы и хитрости для Android что вы тоже должны проверить.
Рекламные объявления Итак, вы хотите создать предопределенный образ Windows, чтобы вы могли загружать другой…
Реклама Если вы любите играть в видеоигры с высококачественной графикой и вам нужны более высокие системные требования, вы должны…
Рекламные объявления Безопасность всегда является первоочередной задачей для ваших данных. Это не означает, куда вы переносите…

![Коллекции стоковой прошивки Xiaomi Redmi K30 [Вернуться к стандартной прошивке]](/f/380ddab53f693e078d52fd4e6a6e5532.jpg?width=288&height=384)

