Как снять защиту паролем в Windows 10
Windows / / August 05, 2021
Windows обеспечивает нам большую безопасность. Он позволяет вам установить пароль или пин-код, чтобы никто не мог получить доступ к вашему ПК с Windows 10, кроме вас и тех, кто знает пароль.
Функция очень удобная и полезная. Но если ваш компьютер всегда дома и рядом нет никого, кто мог бы украсть ваши данные; тогда с этой функцией гораздо сложнее иметь дело. Очень раздражает вводить пароль каждый раз при входе в систему.
Поэтому вы хотите снять защиту паролем с вашей Windows. Вы можете удалить пароль из своей локальной учетной записи, удалив учетную запись Microsoft, которая была подключена к вашей Windows.
Метод с шагами будет упомянут далее в этой статье о том, как удалить защиту паролем Windows 10. Если вы используете Windows Hello Pin и другие функции, обязательно отключите их.
![Как сбросить пароль Windows 7 [Удалить забытый пароль]](/f/d228ee75fa9d470f3d5b910ffb9bc2cd.jpg)
Как снять защиту паролем в Windows 10
Используя этот метод, вы отключите свою учетную запись Microsoft и будете использовать локальную учетную запись.
Примечание: Чтобы использовать этот метод, убедитесь, что отключить Windows Hello первый.
Шаг 1) Прежде всего, откройте Настройки Windows, поэтому нажмите Ctrl + I клавиши на клавиатуре. В окне настроек перейдите к Аккаунты> Ваша информация.
Шаг 2) Теперь в правой части окна нажмите на опцию Вместо этого войдите в локальную учетную запись.
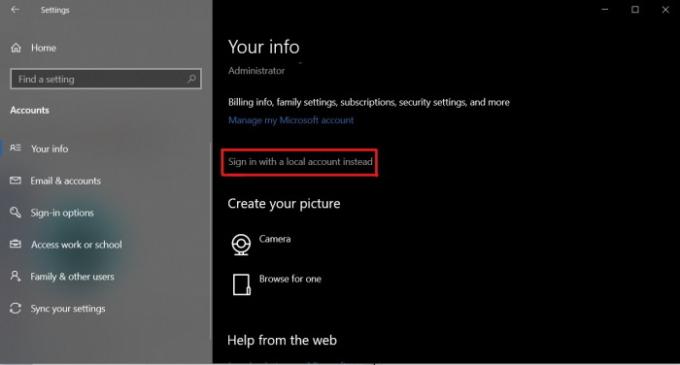
Шаг 3) Windows попросит вас подтвердить текущий пароль учетной записи Microsoft. Появится приглашение, введите текущий пароль и нажмите следующий кнопку, чтобы продолжить.
Шаг 4) Как только вы подтвердите свой пароль, вы перейдете на следующую страницу, где вам нужно будет ввести Имя пользователя, оставьте пароль и повторно введите поле пароля пустым и нажмите следующий кнопка.
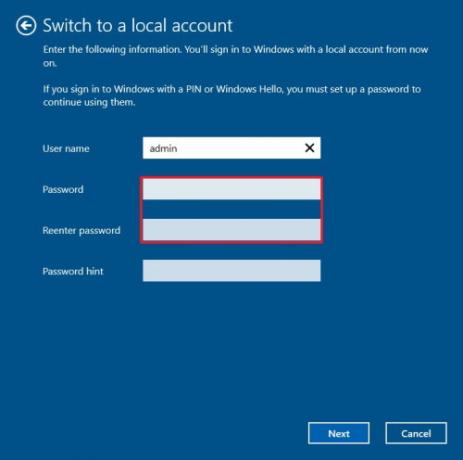
Нажав на Выйти и закончить вариант, вы завершите процесс удаления вашей учетной записи Microsoft с вашего ПК с Windows. Поскольку вы оставили поле «Пароль» пустым, теперь нет пароля, защищающего ваш компьютер.
Удаление пароля локальной учетной записи
Если вы используете Windows с локальной учетной записью, защищенной паролем, и вы хотите удалить пароль. Затем выполните указанные ниже действия, чтобы удалить пароль из локальной учетной записи Windows.
Шаг 1) нажмите Ctrl + I кнопку на клавиатуре, чтобы открыть Настройки, идти к учетные записи затем просто нажмите на Варианты входа таб.
Шаг 2) В правой части окна щелкните значок + Изменить кнопка под пароль раздел.

Шаг 3) Появится запрос с запросом текущего пароля, поэтому введите текущий пароль и нажмите следующий кнопку, чтобы продолжить.
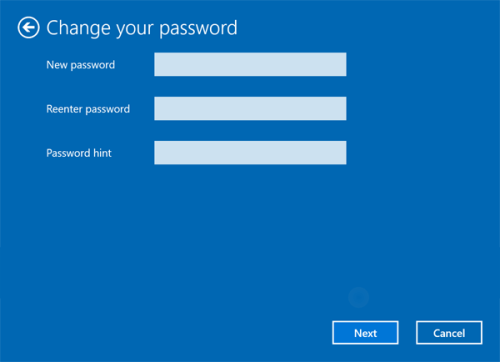
Шаг 4) Теперь вам будет предложено ввести новый пароль для вашей локальной учетной записи Windows. Просто оставь Новый пароль а также Введите пароль еще раз файл полностью пустой и нажмите на следующий кнопка.
Наконец, нажмите на Конец нажмите кнопку подтверждения, и ваш пароль Windows будет удален.
Вывод
Предположим, вас слишком раздражает функция защиты паролем Windows и вы хотите ее удалить. Затем вы можете сделать это, просто сняв лайк со своей учетной записи Microsoft, используя локальную учетную запись и изменив пароль на пустой.
Есть и другие способы снять защиту паролем, если у вас тоже нет доступа к учетной записи. Бу, который очень сложен и требует установки специального ПЗУ и разрушения файла Windows SEM. Так что отложим на другой день. Вы можете следить за нашими Советы и хитрости для ПК раздел, чтобы узнать больше таких полезных статей.
Выбор редактора:
- Лучшие инструменты очистки для вашего ПК
- Исправлено: ПИН-код Windows 10 не работает.
- Как пометить все письма как прочитанные в Gmail
- Как исправить ошибку База данных реестра конфигурации повреждена
- Исправить ошибку Магазина Windows 0x80072F05 Сервер споткнулся



