Как исправить неработающую проблему в темном режиме Windows 10
Windows / / August 05, 2021
Будь то платформа Android или ПК, я лично люблю использовать свои устройства с активированным темным режимом. В основном я работаю за компьютером поздно вечером и ночью. Так что я предпочитаю окружающий экран, который не режет мне глаза. Итак, темный режим - мой друг, когда дело доходит до использования гаджетов, таких как ПК или смартфоны. Windows уже давно выпустила темную тему для Windows 10. Однако некоторые пользователи часто жалуются, что не видят темный режим в проводнике Windows. Итак, в этом руководстве мы расскажем вам как исправить неработающий темный режим Windows 10 для проводника.
Я в основном использую базовый проводник Windows 10 для поиска файлов и приложений. Говоря о темном режиме, я всегда предпочел бы полностью использовать эту функцию для своих устройств. Некоторые пользователи также сталкиваются с проблемой частичного темного режима. Итак, чтобы решить все эти проблемы, давайте сразу перейдем к этому руководству.
Прочитай сейчас| Как добавить DuckDuckGo в браузер Chrome на устройстве Android
Оглавление
-
1 Как исправить неработающую проблему в темном режиме Windows 10
- 1.1 Проверьте версию ОС Windows
- 1.2 Установите последнее доступное обновление программного обеспечения
- 1.3 Вы применяли темный режим вручную?
- 1.4 Проверка системных файлов спешит на помощь
- 1.5 Попробуйте изменить системный реестр
- 1.6 Альтернатива
- 1.7 Отключить сторонние приложения
Как исправить неработающую проблему в темном режиме Windows 10
давайте посмотрим, что мы можем сделать, чтобы устранить проблему, из-за которой в Windows 10 не работает темный режим.
Проверьте версию ОС Windows
Важно проверить, используете ли вы старую версию Windows 10. Сказав это, мы должны подчеркнуть, что темный режим существует только для операционной системы Windows 10. Если вы используете старую версию ОС Windows, она не поддерживает темный режим.
Microsoft отказалась от темного режима с версией Windows 1809. Итак, у вас должна быть эта версия или выше, чтобы иметь возможность пользоваться функцией темной темы. В противном случае ваш компьютер не будет поддерживать эту функцию.
Итак, чтобы проверить версию ОС Windows,
- На вашем ПК введите Winver в Введите здесь в поле поиска.
 Как видите, на моем компьютере установлена Windows 10 версии 1909. Так что, естественно, он поддерживает темный режим. Выполните те же действия и проверьте, поддерживается ли он на вашем ПК.?
Как видите, на моем компьютере установлена Windows 10 версии 1909. Так что, естественно, он поддерживает темный режим. Выполните те же действия и проверьте, поддерживается ли он на вашем ПК.?
Последний релиз| Как воспроизводить видео с YouTube на Amazon Echo
Установите последнее доступное обновление программного обеспечения
Конечно, когда устройство работает не на последней версии, важно установить последнюю сборку. Вам необходимо проверить, доступна ли какая-либо новая версия программного обеспечения.?
- На вашем ПК щелкните Windows + I
- Вы будете перенаправлены на страницу настроек

- Нажмите на обновление и безопасность
- Затем на следующем экране вы увидите, доступно ли какое-либо новое обновление.
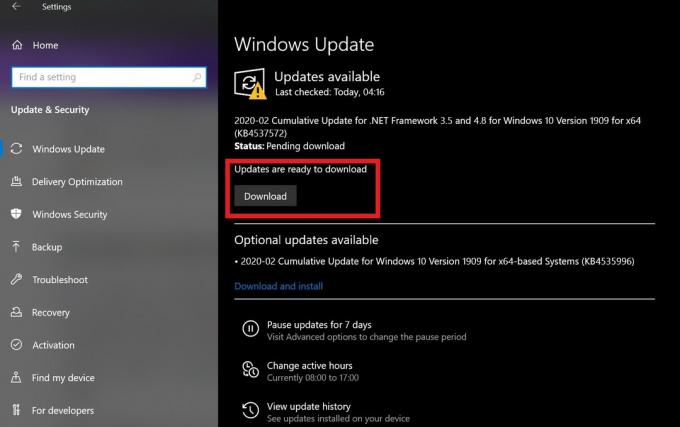
На моем ПК есть обновления, которые мне нужно установить, как вы можете видеть на скриншоте. Аналогичным образом, если у вас есть ожидающие обновления, установите их и обязательно перезагрузите компьютер.
Вы применяли темный режим вручную?
В Windows 10 вам нужно вручную установить темную тему. Функцию темного режима Windows 10 довольно просто найти и включить. Однако некоторые пользователи могут не знать, как его найти и активировать.
- На вашем рабочем столе щелкните правой кнопкой мыши > выберите Персонализировать
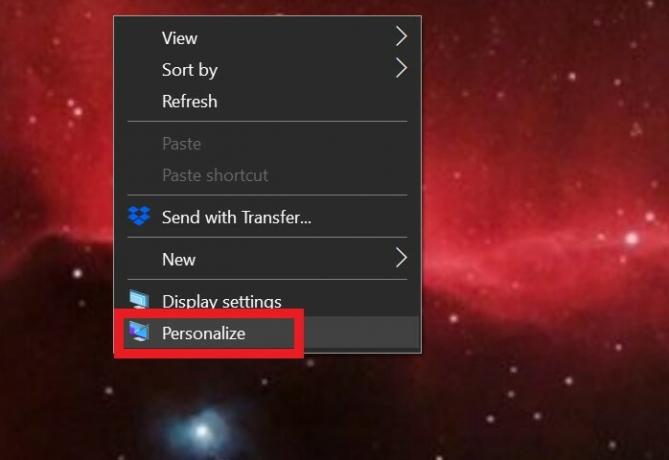
- Под Персонализация,> Щелкните Цвета вкладка
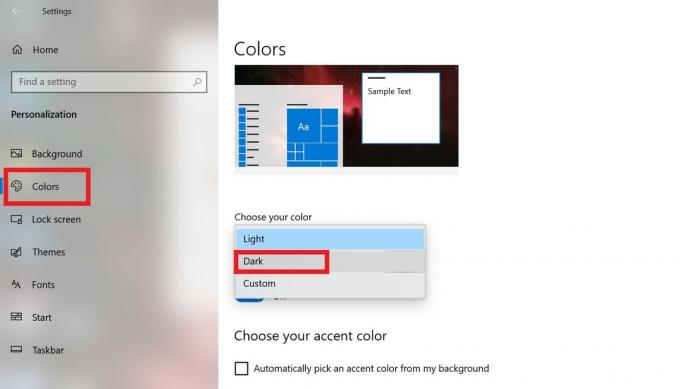
- Там вы увидите вариант Выбери свой цвет. У вас есть варианты Свет, Темно а также На заказ Цвета.
- Чтобы включить темный режим, выберите Темный. Это оно.
Проверка системных файлов спешит на помощь
Иногда из-за поврежденных системных файлов некоторые функции могут не отображаться должным образом. Итак, это важно исправить. Для этого мы воспользуемся помощью командной строки.
- Откройте командную строку, набрав cmd в поле поиска
- Дайте команду sfc / scannow
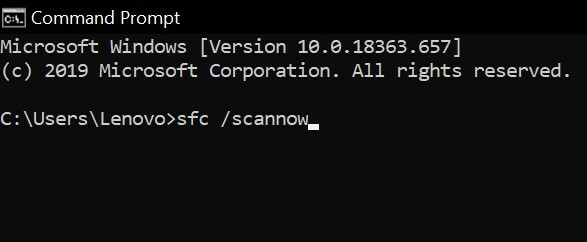
После выполнения этой команды система произведет тщательный поиск поврежденных файлов. Затем он их исправит и уведомит вас.
Ты знаешь | Как делать скриншоты на Android без использования кнопки питания
Попробуйте изменить системный реестр
Не делайте этого, если не знаете, что делаете.
- Нажмите Windows + R, чтобы открыть окно «Выполнить».
- Тип regedit> нажмите Enter, чтобы
- Он загрузит редактор реестра.
- В адресной строке окна реестра введите следующее
HKEY_CURRENT_USER \ Software \ Microsoft \ Windows \ CurrentVersion \ Themes \ Personalize - Далее вы увидите несколько вариантов. Один из них AppsUseLightTheme, Щелкните его правой кнопкой мыши> Щелкните Изменить
- Теперь вы увидите Изменить значение Диалоговое окно.
- в Значение данных поле введите 0. (означает ноль)
- Щелкните Файл> Выход.
Теперь должна быть активирована функция темного режима Windows 10.
Альтернатива
Если вышеуказанный обходной путь не дал никакого результата, вы все равно можете попробовать альтернативный
- Откройте командную строку
- Введите следующую команду
REG ДОБАВИТЬ HKLM \ SOFTWARE \ Microsoft \ Windows \ CurrentVersion \ Themes \ Personalize / v AppsUseLightTheme / t REG_DWORD / d 0 - Нажмите Ввод. Теперь проверьте, активирован ли темный режим или нет.
Предупреждение
В случае, если какой-либо метод устранения неполадок выполняется пользователем неправомерно и приводит к проблемам с оборудованием или программным обеспечением на вашем ПК, тогда GetDroidTips не будет нести ответственность за то же самое. Следуйте инструкциям на свой страх и риск.
Отключить сторонние приложения
Часто установка сторонних приложений также может привести к неправильной работе ПК. Итак, вам нужно исправить любое такое приложение, которое у вас есть, если вы считаете, что оно может влиять на темный режим.
- В поле поиска Windows введите Приложения и функции
- Удалите ненужные приложения
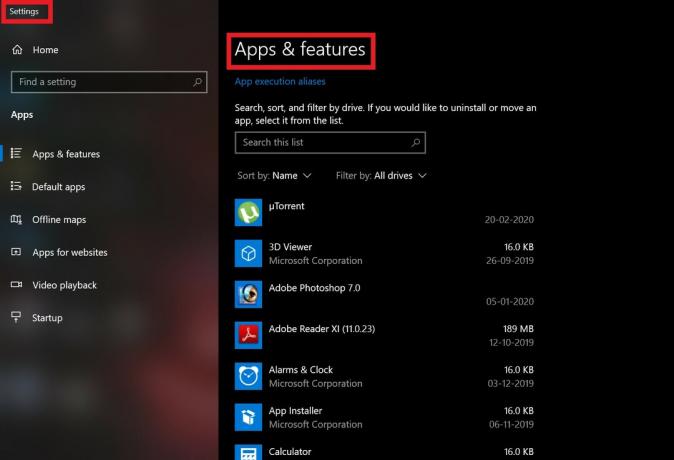
- После удаления перезагрузите компьютер / ноутбук
- Теперь проверьте, активируется ли темный режим или нет.
Итак, ребята. Это было подробное представление о том, что темный режим Windows 10 не активируется. Если вы столкнулись с этой проблемой на своем ПК, попробуйте эти вышеупомянутые методы устранения неполадок. Мы надеемся, что это руководство окажется для вас полезным.
Вам также может понравиться,
- Как исправить проблему с белым экраном в Google PlayStore
- Как восстановить содержимое, присутствующее в буфере обмена Android
Сваям - профессиональный технический блоггер со степенью магистра компьютерных приложений, а также имеет опыт разработки под Android. Он убежденный поклонник Stock Android OS. Помимо технических блогов, он любит игры, путешествовать и играть на гитаре.



