Как исправить отключение Интернета или Wi-Fi после сна в Windows 10?
Windows / / August 05, 2021
Windows 10 - лучшее предложение от Microsoft на данный момент с точки зрения ОС. У каждой ОС есть свои плюсы, но есть и минусы. И здесь мы видим один из минусов - автоматическое отключение Wi-Fi после сна. На это поступили жалобы многих пользователей Windows 10 по всему миру.
Что ж, мы нашли множество жалоб пользователей Reddit на эту ошибку:
Привет,
Поскольку я использую свой SP4 в основном как настольный компьютер, необходимость вручную подключаться к сети после каждого обеда или около того довольно раздражает. Я предполагаю, что он подключен к настройкам сна (я закрыл крышку), но не могу найти подключенного к Wi-Fi.
Мысли?
Пользователь Reddit: Ссылка здесь
Ну, другой пользователь по имени u / GabesVirtualWorld сообщил о той же проблеме, которая возникает в его ноутбуке Dell XPS 9365
Привет, когда я блокирую свой экран (Win-key + L) на моем ноутбуке Dell XPS 9365, WiFi отключается. Через 20 секунд экран станет черным, через 40 секунд пинг, который я отправляю с другого компьютера, перестает работать. Когда я нажимаю любую клавишу, чтобы разбудить экран, пинги снова отвечают. Насколько я могу судить, ноутбук НЕ находится в спящем режиме.
Такое поведение очень раздражает, потому что каждый раз, когда я встаю из-за стола, чтобы поговорить с кем-то, получаю распечатать, получить кофе, мой сеанс Citrix отключается, и мне нужно снова войти в систему, чтобы повторно подключить работающий Citrix сеанс. Поскольку мы используем аутентификацию RSA, это занимает еще больше времени.
Дополнительная информация:
BIOS обновлен, нет настроек BIOS, которые могли бы повлиять на это.
Драйвер DELL Intel 3265 пробовал, оригинальный драйвер Intel пробовал, без изменений.
ни один из драйверов WiFi, которые я пробовал, не имеет вкладки «Управление питанием», которая могла бы отключить управление питанием.
Глядя на другие ноутбуки, я вижу на панели управления Power Management полный раздел для беспроводной адаптер, но на моем ноутбуке есть только стандартные настройки, ничего для моего беспроводного адаптер.
У коллеги есть более старый ноутбук XPS с немного другой картой Intel. У него есть опция на странице настроек Power & Sleep, которая запрещает отключать сеть в спящем режиме. У меня нет такой возможности.
Я понятия не имею, где искать дальше. Любая помощь была бы замечательной.
Может быть, кто-то, у кого есть опция «не отключаться от сети», сможет сделать снимок реестра. до и после отключения параметра, чтобы я мог видеть, какой ключ реестра используется, и посмотреть, будет ли это почини это.
Здесь есть исправление для всего, и здесь мы рассмотрим все возможные исправления для этой ошибки.
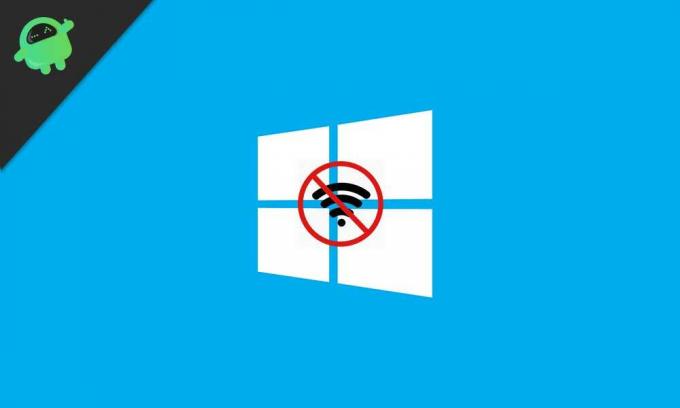
Оглавление
- 1 Измените настройки управления питанием:
- 2 Исправить настройку IPv6:
- 3 Воспользуйтесь средством устранения неполадок:
- 4 Изменение настроек мощности:
- 5 Измените настройки Bluetooth:
- 6 Отключить антивирус:
- 7 Измените тип подключения:
Измените настройки управления питанием:
Наши сетевые адаптеры изначально настроены на экономию энергии в спящем режиме, что в большинстве случаев приводит к отключению сети. Однако изменить настройки вручную можно всего несколькими щелчками мыши. Это может быть вероятным исправлением для большинства систем, в которых есть эта проблема.
Удерживайте нажатой клавишу Windows + x и в списке щелкните диспетчер устройств. Дважды щелкните сетевые адаптеры и в списке щелкните правой кнопкой мыши адаптер, который вы используете, и выберите свойства. Щелкните вкладку «Управление питанием» и снимите флажок «Разрешить компьютеру отключать это устройство для экономии энергии».
Исправить настройку IPv6:
Если изменение настройки управления питанием не помогло, попробуйте изменить настройку IPv6. Чтобы снять флажок IPv6, перейдите в центр управления сетями и общим доступом> щелкните изменить настройки адаптера в левой части экрана> щелкните правой кнопкой мыши соединение по умолчанию> щелкните свойства> щелкните вкладку сеть> снимите флажок рядом с Интернет-протоколом версии 6> и щелкните на ок.
Если IPv6 вызывает проблему с отключением, это будет ее исправление.
Воспользуйтесь средством устранения неполадок:
Иногда всего несколько щелчков мышью. Просто щелкните правой кнопкой мыши значок сети в правом нижнем углу панели задач. Появятся две опции: «Устранение неполадок» и «Открыть центр управления сетями и общим доступом». Нажмите на устранение неполадок и следуйте инструкциям на экране, пока средство устранения неполадок не запустит автоматическую проверку системы на предмет исправления любой сети. вопрос. После средства устранения неполадок проверьте, существует ли проблема, и продолжайте ли попытки следующих исправлений.
Изменение настроек мощности:
Многие пользователи сообщили, что это исправление для многих. Все, что вам нужно сделать, это изменить настройки питания, и Wi-Fi не отключится автоматически.
Удерживайте нажатой клавишу Windows + I, и откроются настройки> щелкните системный раздел из списка параметров> нажмите кнопку питания и сон присутствует в левой части экрана> прокрутите этот раздел и установите флажок рядом с WiFiFi, если он не отмечен. Надеюсь, это станет ответом на ваши проблемы.
Измените настройки Bluetooth:
Иногда простое изменение настроек Bluetooth может решить проблему с отключением Wi-Fi.
Удерживайте кнопки ctrl + shift + Esc, и откроется диспетчер задач. Перейдите на вкладку запуска и найдите службу Bluetooth. Щелкните правой кнопкой мыши и выберите «Отключить».
Отключить антивирус:
Иногда стороннее программное обеспечение, такое как антивирус, может мешать вашему подключению. Итак, откройте свой антивирус и попробуйте найти возможность отключить все его службы. В каждом антивирусе есть возможность выключить экран вручную. Узнайте, как это сделать в Интернете, в зависимости от того, какой антивирус вы используете.
Отключить Ethernet:
Одним из исправлений отключения сети может быть Ethernet. Поэтому обязательно выключите его.
Перейдите в Центр управления сетями и общим доступом> Найдите параметр «Изменить параметры адаптера» и щелкните его> выберите используемое подключение Ethernet, щелкните правой кнопкой мыши и выберите «Отключить».
Измените тип подключения:
Изменение подключения на частное - никогда не плохая идея. Для этого щелкните значок WiFiFi на панели задач в правом нижнем углу, щелкните по нему, и вы увидите свое соединение. Щелкните его правой кнопкой мыши и выберите свойства. Здесь прокрутите, пока не найдете параметр Сделать этот компьютер доступным для обнаружения, и включите переключатель, если он изначально отключен.
Эти упомянутые исправления определенно должны работать с этой популярной проблемой Windows 10.
Техно-фанат, любит новые гаджеты и всегда хочет знать о последних играх и обо всем, что происходит в мире технологий и вокруг него. Он проявляет огромный интерес к Android и потоковым устройствам.


