Как исправить проблему с неработающей кнопкой Microsoft Store «Установить»
Windows / / August 05, 2021
Приложения повышают производительность и расширяют возможности любой операционной системы. Подобно тому, как у Android есть Google Play Store, у Apple есть App Store, у операционной системы Windows также есть собственный магазин приложений, то есть Microsoft Store. Он содержит приличное количество игр и приложений, которые пользователь может загрузить после входа в свою учетную запись Microsoft. Однако бывают случаи, когда нажатие кнопки «Установить» в любом из приложений ничего не делает. Он застревает на месте, и ничего не происходит.
Это должно быть неприятно, но Microsoft Store не единственный, где возникла эта проблема. Возможно, вы видели эту проблему и в Google Play Store, когда после нажатия кнопки установки ничего не происходит. Возвращаясь к проблеме Microsoft Store, если вы также столкнулись с той же проблемой, то вы правы. разместите, как в этом посте, мы расскажем, как исправить неработающую кнопку установки Microsoft Store. вопрос. Итак, давайте взглянем на саму статью:

Оглавление
-
1 Как исправить неработающую кнопку "Установить" в Microsoft Store
- 1.1 Сбросить Microsoft Store
- 1.2 Очистить кеш магазина
- 1.3 Повторно войдите в Microsoft Store
- 1.4 Запустите средство устранения неполадок Microsoft
- 1.5 Перерегистрируйте Microsoft Store
Как исправить неработающую кнопку "Установить" в Microsoft Store
Есть несколько исправлений для устранения неполадок, которые вы можете использовать для решения этой проблемы, обнаруженной в Microsoft Store. С помощью этих исправлений вы сможете обойти кнопку «Установить», не вызывая никаких проблем.
Сбросить Microsoft Store
Вероятно, первое, что вы должны сделать, когда кнопка «Установить» не работает в Магазине, - это вернуть ее в исходное состояние.
- открыто Меню Пуск >> Настройки.
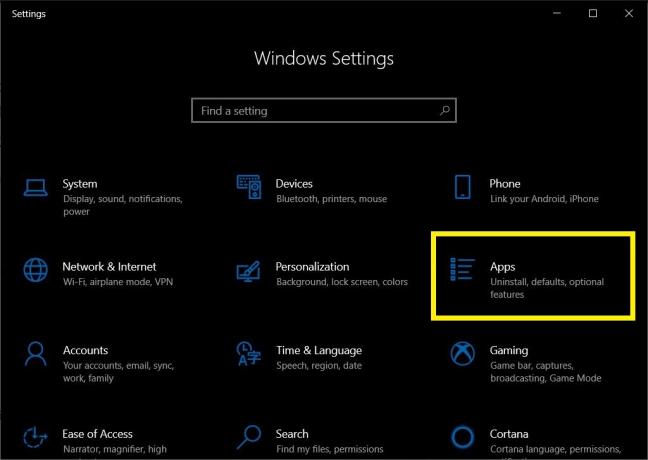
- Нажмите на Приложения >> Microsoft Store >> Дополнительные параметры.


- Затем нажмите на Сброс.

- Появится окно подтверждения, на котором вам снова нужно нажать Сброс кнопка.

- После завершения сброса закройте Настройки меню.
- Откройте Microsoft Store и попробуйте установить приложение и посмотрите, решило ли оно проблему или нет.
Очистить кеш магазина
- Откройте меню "Пуск" и найдите wsreset.exe.
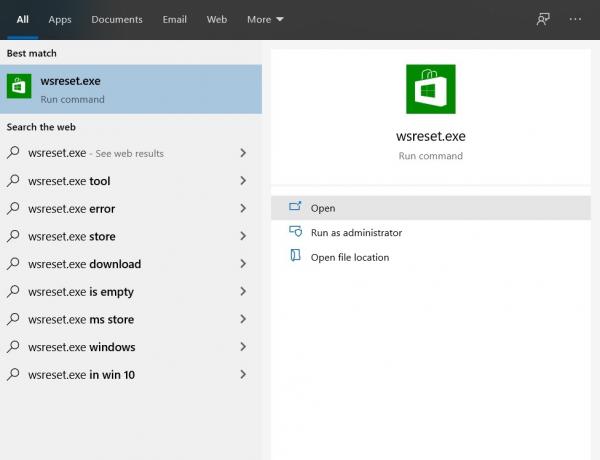
- Подождите несколько секунд и позвольте командной строке очистить кеш Microsoft Store.

- После очистки кеша магазин откроется автоматически.
- Проверьте, решает ли это проблему или нет.
Повторно войдите в Microsoft Store
- Откройте Microsoft Store.
- Нажмите на изображение профиля и нажмите на учетную запись.
- Нажмите "Выйти".
- Перезапустите приложение Microsoft Store.
- Нажмите кнопку добавления профиля и войдите в свою учетную запись.
- Проверьте, решает ли это проблему или нет.
Запустите средство устранения неполадок Microsoft
- Открыть Настройки меню из Начало.

- Нажмите на Обновление и безопасность.
- В меню слева нажмите на Устранение неполадок.

- Нажмите на Приложения Магазина Windows.
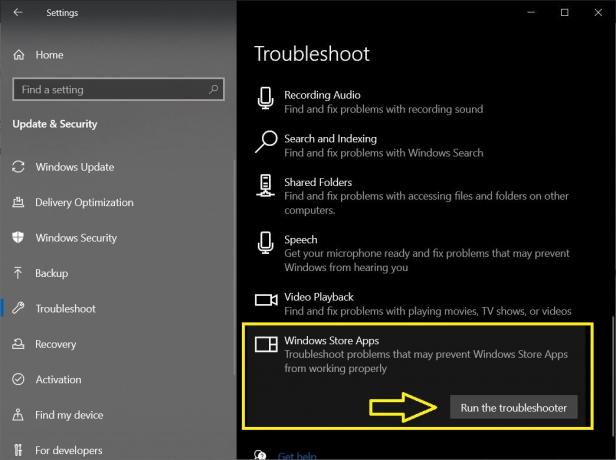
- нажмите Запустите средство устранения неполадок кнопка.
Перерегистрируйте Microsoft Store
- открыто Windows PowerShell из меню "Пуск".
- Скопируйте и вставьте следующую команду:
Get-AppXPackage * Microsoft. WindowsStore * | Foreach {Add-AppxPackage -DisableDevelopmentMode -Register «$ ($ _. InstallLocation) \ AppXManifest.xml»} - нажмите Войти кнопку для выполнения команды.
- Запустить Магазин Microsoft и посмотрите, решило ли это проблему или нет.
Итак, вот это с моей стороны в этом посте. Надеюсь, вам понравился этот пост, и вы смогли исправить проблему с неработающей кнопкой «Установить» в Магазине. Сообщите нам в комментариях ниже, какой из вышеупомянутых методов сработал для вас. До следующего поста… Ура!
Сертифицированный специалист по цифровому маркетингу Six Sigma и Google, работавший аналитиком в ведущей ТНК. Энтузиаст технологий и автомобилей, который любит писать, играть на гитаре, путешествовать, кататься на велосипеде и отдыхать. Предприниматель и блоггер.

![[Рождественская распродажа] Материнская плата Raspberry Pi 3 Model B всего за 31,99 $](/f/f233fd8ac8f5829bf9ed3becd4162fc1.jpg?width=288&height=384)

![Как установить Stock ROM на Symphony V120 [Файл прошивки / Unbrick]](/f/e90335ee1aa65f85330e6ea685a3f5e5.jpg?width=288&height=384)