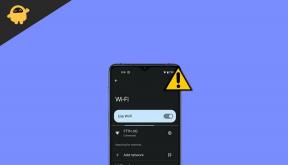Как исправить неработающую камеру Google Hangouts
Windows / / August 05, 2021
Google Hangouts - один из самых популярных инструментов общения, позволяющий общаться в голосовых, видео и текстовых чатах в группе или один на один. Этот унифицированный инструмент взаимодействия на уровне предприятия синхронизируется с быстро развивающейся культурой удаленной работы. Google Hangouts, как и Teams от Microsoft, Workplace от Facebook или Slack, переопределяет культуру совместной работы.
Это революция в рентабельном способе общения. Однако, если вы новый пользователь Google Hangout, вы можете столкнуться с проблемами обнаружения камеры на вашем устройстве. Некоторые пользователи жалуются, что встроенная или внешняя камера отлично работает с другими приложениями, но не с Google Hangouts. Если у вас возникают сбои камеры в Google Hangouts, продолжайте читать, чтобы решить проблему с помощью простых шагов.

Оглавление
-
1 Почему не работает камера Google Hangouts?
- 1.1 Способы решения проблем с камерой Hangouts
- 2 Метод 1. Предоставьте Hangouts все необходимые разрешения
- 3 Метод 2: обновление драйвера
- 4 Метод 3. Измените настройки видеовстречи на "Выбор правой камеры"
- 5 Метод 4: подключение камеры
- 6 Метод 5: Конфликт одновременного использования кулачков
Почему не работает камера Google Hangouts?
Прежде чем мы начнем устранять неполадки с камерой Google Hangouts, необходимо понять причину проблемы. Наши исследования показывают, что сбои камеры могут быть вызваны одной из следующих причин:
- Разрешение: Google Hangouts запрашивает у вас разрешение на доступ к нескольким инструментам, прежде чем предоставить полный доступ. Это наиболее распространенная проблема, поскольку пользователи запрещают доступ к функциям камеры устройства, что делает невозможным включение видеочата.
- Устаревший браузер: еще одна серьезная проблема - несовместимость браузера, будь то Chrome, Firefox, Safari или Edge. Chrome устранил проблему с ошибкой камеры в обновленной версии.
- Настройка камеры по умолчанию: Google Hangouts имеет сбивающую с толку настройку камеры по умолчанию, поскольку он выбирает другую камеру в новом окне.
- Операционная система: были замечены некоторые случаи, связанные со старой версией Windows и iOS.
Способы решения проблем с камерой Hangouts
Совместное общение требует бесперебойного функционирования видео, аудио и текстовых функций приложения. Если вы столкнулись с какой-либо проблемой, связанной с камерой, в Hangouts, следуйте этим проверенным методам, чтобы исправить ее, выполнив простые действия:
Метод 1. Предоставьте Hangouts все необходимые разрешения
Функциональность камеры Hangouts зависит от вашего разрешения, независимо от операционной системы и типа браузера. Иногда пользователи случайно игнорируют всплывающие запросы на видеовстречи для доступа к камерам устройства, что приводит к сбоям камеры. В зависимости от браузера решение проблемы с камерой Hangout отличается.
Исправление Chrome, Firefox и Opera: Когда вы открываете Hangouts, вы получаете запрос на разрешение. Все, что вам нужно сделать, это нажать «Разрешить». Если вы отключили его случайно, вам нужно нажать на значок заблокированного всплывающего окна в правом верхнем углу и выбрать URL-адрес «Всегда разрешать Hangouts». Вы должны выбрать правильный вариант камеры, а затем нажать кнопку «Готово», чтобы избежать повторения проблемы с камерой.
Скачать ChromeСафари: Чтобы исправить проблемы, связанные с камерой, в Safari, вам необходимо сначала установить плагин Hangout, загрузив его с Вот. Если плагин Hangouts уже существует, вам необходимо обновить его, следуя тому же пути. После завершения процесса установки просто запустите видеозвонок, а затем разрешите доступ к камере, нажав «Доверять».
Если вы случайно отказали в разрешении, пройдите по этому пути: Safari> Настройки> Безопасность и выберите Настройки плагина. Здесь вы найдете плагин Hangouts. Вы должны включить или разрешить переключатели, связанные с подключаемым модулем Google Talk и модулем видеообработки подключаемого модуля Google Talk, а затем нажмите «Готово». Это решит проблему, связанную с камерой Hangouts в Safari. Если проблема не исчезнет, воспользуйтесь следующим методом.
Метод 2: обновление драйвера
Если вы являетесь пользователем Chrome и не обновляли браузер, вы, скорее всего, получите статическую страницу с сообщением «Камера не найдена». Это связано с тем, что в более старых версиях были некоторые проблемы с исправлением, которые были исправлены разработчиками в последних версиях. Выполните следующие действия, чтобы обновить Chrome для бесперебойной работы Hangouts:
- Прежде всего, откройте браузер Chrome и нажмите кнопку действия в правом верхнем углу.
- Перейдите в раздел "Справка"> "О Google Chrome".
- Вы попадете на страницу «О Chrome»; подождите несколько секунд, чтобы узнать о вашей версии Chrome и доступных обновлениях.
- Просто нажмите кнопку «Обновить Google Chrome», чтобы получить последнюю версию.
- Установка последней версии займет несколько секунд. После этого перезагрузите устройство, чтобы проверить, устранена ли проблема с камерой Hangouts. Если проблема не исчезнет, перейдите к следующему способу.
Метод 3. Измените настройки видеовстречи на "Выбор правой камеры"
Если в вашем устройстве есть как встроенная, так и внешняя камера, есть вероятность конфликта при выборе камеры по вашему выбору. Вы можете решить эту проблему с камерой Hangouts, изменив настройки. Следуйте этому проверенному методу, чтобы решить конфликтную проблему с камерой в Hangouts.
- Сначала начните видеозвонок, а затем нажмите «Настройка» в окне видеозвонка.
- Перейдите на вкладку «Общие» и выберите камеру по вашему выбору в разделе «Видео».
- Просто нажмите «Готово» и обновите страницу Hangouts, чтобы перезагрузить сохраненные изменения.
Метод 4: подключение камеры
Если ваша внешняя камера Hangouts работала нормально до последнего звонка, просто проверьте, правильно ли ваше устройство сопряжено с камерой или нет. Специалисты рекомендуют отключение и повторное подключение внешней камеры для отладки патча через сброс. Если проблема не исчезнет, проверьте внешнюю камеру в другой системе, чтобы убедиться, что она в хорошем состоянии. Если все в порядке, проверьте порт вашего персонального компьютера.
Метод 5: Конфликт одновременного использования кулачков
Весьма вероятно, что другие программы могут использовать камеру вашего ПК, когда вы пытаетесь начать видеозвонок с помощью Google Hangouts. Эти помехи могут привести к ошибке, связанной с камерой. Лучше закрыть другие такие приложения, которые могут использовать камеру.
Эти простые методы решат любые проблемы, связанные с камерой в Google Hangouts, и сделают ваше общение гладким и эффективным. Деловой мир принимает культуру удаленной работы, и Google трансформирует Hangouts в Hangouts Meet и Hangouts Chat, чтобы помочь командам лучше сотрудничать. Meet легче, быстрее и проще, позволяя проводить виртуальные встречи до 30 человек.
Чат - это виртуальная комната, которая делает командное общение эффективным благодаря цепочкам бесед и интеллектуальной параллельной интеграции инструментов. Поддерживайте Google Hangouts в хорошем состоянии. Если камера не работает должным образом, вы можете попробовать любой из описанных выше методов, чтобы решить проблемы практически сразу без посторонней помощи. Если у вас есть какие-либо вопросы или отзывы, напишите комментарий ниже в нашем поле для комментариев.