Как исправить, если файл Microsoft Teams продолжает показывать заблокированную ошибку?
Windows / / August 05, 2021
Microsoft имеет программное обеспечение для расширенного управления командой и работы - Команды Microsoft, которым пользуются миллионы компаний по всему миру. Он имеет возможность общаться в чате, звонить, обмениваться файлами и многое другое. Однако некоторые пользователи сообщают, что с недавним обновлением у Microsoft Teams возникла проблема, когда файл продолжает показывать заблокированную ошибку, и ее легко исправить. В таком случае вы не сможете получить к нему доступ или отредактировать, что может помешать вашему рабочему процессу. Если вы также видите, что такой файл Microsoft team продолжает показывать заблокированную ошибку, значит, вы не одиноки. Сегодня в этой статье мы поможем вам устранить и исправить эту ошибку.
Есть разные способы Исправить файлы продолжают показывать заблокированную ошибку в Microsoft Teams. Это временная проблема, которая может быть вызвана многими факторами, такими как файлы кеша и некоторые незначительные ошибки. Но такие проблемы могут создать серьезный недостаток в стратегии деловой работы. Итак, сегодня мы поможем вам устранить неполадки и исправить файл, который продолжает показывать заблокированную ошибку в
Программное обеспечение Microsoft Teams.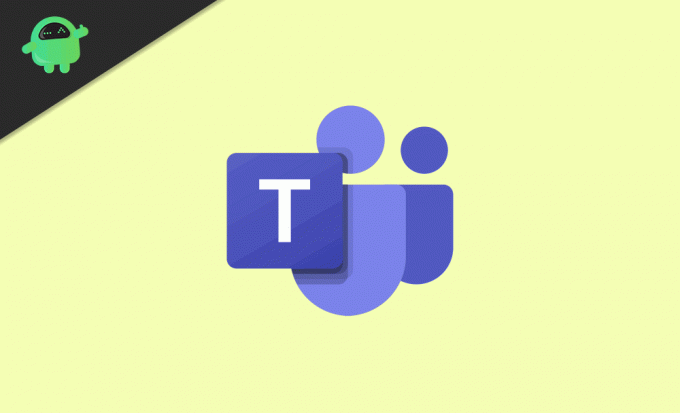
Оглавление
-
1 Как исправить, если файл Microsoft Teams продолжает показывать заблокированную ошибку?
- 1.1 Очистите кэш Microsoft Office
- 1.2 Сбросить Центр загрузки Office
- 1.3 Обновите Microsoft Teams
- 1.4 Вносить изменения из SharePoint
- 2 Вывод
Как исправить, если файл Microsoft Teams продолжает показывать заблокированную ошибку?
Ошибка блокировки файла Microsoft обычно появляется, когда, вероятно, если один из пользователей использует файл. Что касается общих знаний, вы, возможно, знаете, что Microsoft Teams позволяет нескольким пользователям обмениваться файлами и редактировать их. Однако в некоторых целях безопасности Microsoft может заблокировать файл, что покажет вам ошибку блокировки. Информация, представленная ниже, расскажет вам, как решить эту проблему.
Очистите кэш Microsoft Office
Поврежденный или поврежденный кеш может вызвать ошибку, которая может привести к тому, что ваш файл Microsoft Teams будет продолжать показывать заблокированную ошибку, но вы можете легко исправить ее, очистив кеш. Следуй этим шагам:
Шаг 1) Идти к Проводник и перейдите в следующее место.
C: Пользователи [ИМЯ ПОЛЬЗОВАТЕЛЯ] AppDataLocalMicrosoftOffice16.0

Шаг 2) Откройте и удалите все папки, которые начинаются с FSD а также ФСПО в OfficeFileCache папка.
Шаг 3) Перезапустите Microsoft Teams в качестве администратора и посмотрите, решена ли ваша проблема.
Сбросить Центр загрузки Office
Шаг 1) Перейдите в панель поиска Windows и введите Офис Загрузить, Нажми на Центр загрузки Office из результатов поиска и нажмите Настройки in Окно центра загрузки.
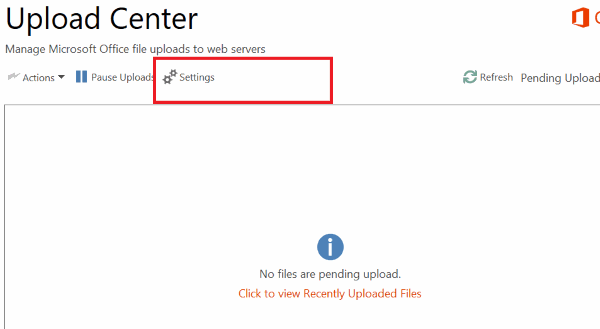
Шаг 2) Нажми на Удалить кешированные файлы в разделе настроек кэша. После удаления всех файлов кеша проверьте Удалять файлы из кэша документов Office при их закрытии вариант и нажмите В ПОРЯДКЕ.
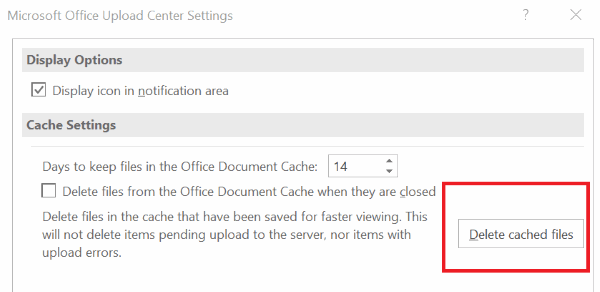
Шаг 3) Выйдите из Microsoft Team и перезапустите снова, затем зарегистрируйтесь.
После выполнения этих следующих шагов попробуйте отредактировать файл, в котором должна быть устранена ошибка блокировки.
Обновите Microsoft Teams
Иногда, если вы используете старую версию Microsoft Teams, вы можете столкнуться с ошибками файла блокировки. Выполните следующие действия, чтобы обновить Microsoft Teams до последней версии.
Шаг 1) Запустите Microsoft Teams и щелкните значок профиля.
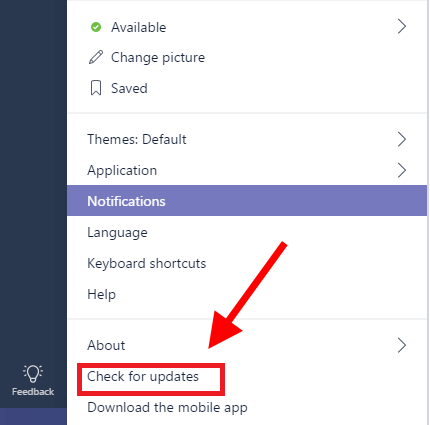
Шаг 2) Нажми на Проверить наличие обновлений вариант, и Microsoft Teams обновит его после установки. Перезагрузите компьютер.
Вносить изменения из SharePoint
Шаг 1) Откройте файл в SharePoint и перейдите в Показать действия> Еще> Оформить заказ и нажмите на Выезд завершен вариант.
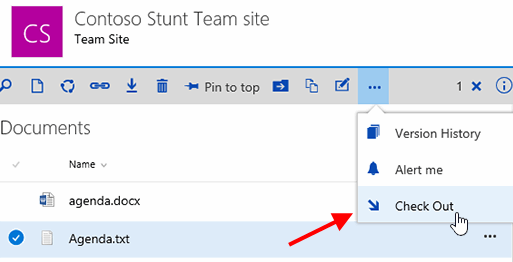
Шаг 2) Откройте файл в Microsoft Teams.
Вывод
Microsoft Teams - отличное приложение для работы с коллегами и для продуктивных целей. Однако такие проблемы, когда файлы заблокированы, могут нарушить рабочий процесс. Надеюсь, эта информация поможет решить вашу проблему. Однако есть ошибки, которые нельзя исправить, но вы можете попробовать эти процедуры для их устранения.
Выбор редактора:
- Что такое режим аудита в Windows 10? Как загрузиться в режиме аудита или выйти из него
- Не просыпается из спящего режима в Windows 10: как это исправить
- Как исправить высокую загрузку ЦП с помощью GFXUI.exe в Windows 10
- Создайте невидимую папку на рабочем столе Windows 10
- Как увеличить размер виртуальной памяти в Windows 10
Рахул изучает информатику и проявляет огромный интерес к темам в области технологий и криптовалюты. Большую часть времени он пишет, слушает музыку или путешествует по незнакомым местам. Он считает, что шоколад - это решение всех его проблем. Жизнь бывает, и кофе помогает.



